Окно станции - Микропроцессорная централизация Ebilock-950
В окнах отображения станции отображается мнемонический план управляемой станции. Система позволяет открыть несколько таких окон, в каждом из которых по желанию пользователя может отображаться как вся, так и часть станции. Масштаб отображения станции не ограничен, самую большую станцию можно полностью отобразить в самом маленьком окошке (правда, разглядеть там что-либо будет затруднительно), и в то же время можно одну стрелку растянуть на весь экран. На рисунке приведено окно станции с мнемосхемой станции Линда.
Когда пользователь передвигает мышь по окну станции, объекты, над которыми двигается курсор мыши, выделяются толстой зеленой рамкой, а сам курсор мыши изменяет форму в зависимости от типов объектов.
Отдача команд
Команды можно отдавать из любого окна системы, достаточно ввести мнемонику команды (команда плюс параметры через пробел) в окно отдачи команд и нажать кнопку "". Однако, в окнах станции гораздо удобнее задавать команды с помощью мышки, выбирая пункты в ниспадающих меню. При этом система самостоятельно генерирует мнемонику команды и копирует ее в окно команд, а пользователю остается только нажать на кнопку "".
Типы команд
Команды бывают следующих трех типов:
Команды без параметров, относящиеся ко всей станции.
Команды с одним параметром, относящиеся к конкретному объекту, который и является этим параметром.
Маршрутные команды, при этом в качестве параметров передаются сигналы, через которые устанавливается маршрут.
Любая команда может быть сформирована в окне станции путем выбора пункта из всплывающего меню. Ответственные команды во всплывающих меню рисуются красным цветом. При наведении мыши на пункт меню в панель подсказки копируется расшифровка мнемоники команды. Сразу после нажатия на пункте меню мнемоника команды копируется в окно отдачи команд, а указатель мыши перемещается на кнопку "".
Команды без параметров
Мнемоника команд без параметров, как нетрудно догадаться, состоит только из сокращенного названия команды, например ДНН - Дать Ночное Напряжение. В окне станции меню команд без параметров появляются после правого щелчка на определенный объект, обычно на название станции. Следует иметь в виду, что некоторые команды без параметров на самом деле содержат скрытый параметр (например, когда на станции только один объект, на который может задаваться команда) или транслироваться в несколько команд, например, команда ДНН транслируется сразу на все Ebilock950/951, к которым подключен сервер MultiRCOS. На рисунке приведен пример меню команд без параметров для смены времени суток (День/Ночь/Двойное снижение).
Элементарные команды
Элементарные команды, или команды с одним параметром, действуют на один объект. Всплывающее меню со списком возможных команд для объекта появляется при нажатии Правой кнопкой мыши на соответствующем объекте.
Маршрутные команды
Маршруты задаются путем выбора начального объекта левой кнопкой мыши, после чего система переходит в режим задания маршрутов, и курсор мыши изменяет форму. При наведении на объект, до которого можно установить маршрут, этот объект и все промежуточные объекты выделяется зеленым прямоугольником. Нажатием на левую кнопку на одном из объектов можно выделить еще один объект или объекты, после этого трасса маршрута будет проходить последовательно через все выбранные объекты. После нажатия правой кнопкой мыши на конечном объекте маршрута появляется меню со списком возможных команд и трассой маршрута в заголовке. На рисунке приведен пример задания маршрутной команды через всю станцию, от светофора Ч до НД через Ч2.
Ответственные команды
Некоторые команды в системе являются ответственными. На ниспадающих меню они изображены красным цветом. Такие команды требуют подтверждения от задавшего их дежурного. Подтверждение выполняется посылкой специальной команды подтверждения ответственных команд, ПОК. В некоторых случаях у команды ПОК могут быть параметры, совпадающие с параметрами подтверждаемой команды. В любом случае, после задания ответственной команды и получения от Ebilock950 через сервер системы положительного ответа на команду, MultiRCOS выдает окно подтверждения ответственных команд. В этом окне приводится исходная команда, дана ее расшифровка, и две кнопки на выбор - "Подтвердить" или "Отменить". При нажатии на кнопку "Подтвердить" соответствующая команда подтверждения ответственных команд копируется в окно команд и автоматически выполняется нажатие на кнопку "".
Дополнительные возможности системы
Для облегчения труда ДСП в системе MultiRCOS предусмотрены дополнительные возможности облегченного задания команд. Для большинства объектов, постоянно пребывающих в двух нормальных состояниях (Время суток - День/Ночь; Стрелка - Плюс/Минус; Обдув - Включен/Выключен) предусмотрена следующая реакция на одиночное нажатие левой кнопкой мыши на объект: мнемоника команды, переводящей объект в противоположное существующему состояние, копируется в окно команд; указатель мыши перемещается на кнопку "". Таким образом, задание штатных команд становится не труднее переключения тумблера.
Редактирование информации об объекте и просмотр состояний объектов
В системе MultiRCOS предусмотрена возможность для любого объекта системы просматривать и редактировать произвольную текстовую запись, в которую можно занести как дублирующую ТРА информацию, так и кратковременные замечания о текущем состоянии объекта, например, что стрелка на замках. Разумеется, такую стрелку следует заблокировать, а в этой дополнительной записи можно написать, почему она заблокирована. Все записи такого рода хранятся на сервере системы и синхронно доступны всем подключенным пользователям. В качестве дополнительной возможности в том же окне можно получить подробную текстовую расшифровку состояний объектов.
Для того, чтобы просмотреть информацию о объекте или расшифровку состояния объекта, необходимо щелкнуть левой кнопкой мышки на объекте, прижав при этом клавишу-модификатор Shift (левый) на клавиатуре. Появится диалоговое окно, изображенное на рисунке. Следует иметь в виду, что данные в базе данных хранятся для каждого реального объекта. Например, для всех частей одной и той же стрелочной секции, нарисованных на экране (то, что это части, можно увидеть по выделяющему их прямоугольнику), существует ровна одна запись.
В верхней части окна состояния объекта есть переключатель, похожий на набор каталожных карточек. Самая первая карточка - это введенная пользователями информация об объекте, она озаглавлена "". Все остальные карточки - это текстовая расшифровка состояния объекта. Состояние одного объекта на экране может быть собрано из нескольких реальных объектов, при этом текстовая расшифровка показывается для всех них, а карточка ТРА - только для первого, основного. Примером объекта, собирающего информацию с нескольких реальных объектов, является стрелка с электрообогревом - кроме собственно состояния стрелки, она также отображает режим работы электрообогрева, считываемый с одного из контактов реле.
Закладка ТРА
В карточке, или закладке, ТРА выводится название объекта, символическое имя (логин) пользователя, который последним редактировал информацию об объекте, информация о нем (размеры этой записи ограничены, максимально 1 килобайт, это около 15 строчек), кнопки и. Отредактировав информацию об объекте, нужно нажать кнопку. Если переключиться на другую закладку не сделав это, изменения будут потеряны. Кнопка закрывает диалог состояния объекта.
Закладки состояния объектов
На остальных карточках приведена текстовая расшифровка состояния соответствующих объектов. Кнопка позволяет синхронизировать текстовую расшифровку состояния объекта с его реальным состоянием, которое могло измениться, пока диалог был открыт. В этом окне представлена полная информация о объекте, поэтому присутствуют записи с частицей "не", нормально не отображаемые в системном журнале. Аналогично, запись в примере на рисунке: "Контроль при установленном маршруте восстановлен" вовсе не означает, что стрелка только что теряла контроль при установленном маршруте - это состояние всего лишь отрицание "Потери контроля при установленном маршруте". Слева от текста состояния объекта присутствуют служебные символы, позволяющие разработчикам эффективнее отлаживать систему, их можно игнорировать.
Вообще говоря, ДСП не обязан пользоваться средством текстовой расшифровки состояния объекта, это средство рассматривается как дополнительное.
Масштабирование и перемещение по станции
Как уже говорилось ранее, в окне станции можно выбрать любой масштаб и любой участок станции. Однако, делать это с помощью мыши не совсем удобно, поэтому была предусмотрено перемещение по мнемосхеме станции с клавиатуры. Кнопка + и - цифровой клавиатуры (в правой части клавиатуры) соответственно увеличивают и уменьшают масштаб в текущем окне станции, а клавиши управления курсором и клавиши цифровой клавиатуры позволяют перемещать область обзора по мнемосхеме станции. Клавиши NumLock и Shift позволяют изменить шаг этого перемещения, причем NumLock фиксируется в одном из двух режимов (большой - маленький шаг) а нажатие Shift одновременно с клавишей управления курсором еще уменьшает этот шаг.
При работе на компьютере с несколькими мониторами возникает следующая проблема: необходимо выровнять по горизонтали части мнемосхемы станции, открытые в нескольких окнах. Это легко сделать, если открыть окна одинакового по вертикали размера, в каждом из них выбрать приблизительно нужный участок станции, немного увеличить масштаб, чтобы верхняя или нижняя граница мнемосхемы вышла за пределы окна, и нажать кнопку или клавишу "-" на цифровой клавиатуре. Масштаб уменьшится ровно настолько, чтобы по вертикали станция точно помещалась в окне.
Окно событий
Событием в системе MultiRCOS называется любое изменение в состоянии системы. Соответственно, для каждого события хранится
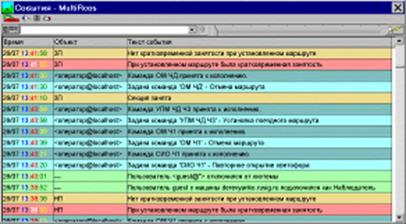
Точное (до секунды) время, в которое оно случилось. В окнах событий пользователь системы может просматривать в реальном времени происходящие события, причем немедленно доступны для него последние 5000 событий (и менее, если система запущена недавно). Этого вполне достаточно для непосредственной работы дежурного. Для статистического анализа и разбора следует пользоваться утилитой LogSurf, предоставляющей доступ к полному системному архиву событий за неограниченный промежуток времени. На рисунке приведено окно событий станции Линда.
Типы событий и их цветовая кодировка
Сообщения в системе могут быть нескольких типов, и в зависимости от типа они изображаются в списке событий на разном фоне.
Индикация. Сообщения об изменении состояния объекта, не относящиеся к неисправностям, но по тем или иным причинам признанные существенными для дежурного. Песочно-желтый фон. В поле "Объект" - название объекта, состояние которого изменилось.
Алармы. Сообщения об изменении состояния объекта, диагностируемые как неисправность и требующие внимания дежурного. Также добавляются в окно алармов (см. ниже). Блекло-красный фон. В поле "Объект" - название объекта, для которого установлено алармное состояние.
Команды и ответы на команды. Сообщения о задании команд любым из пользователей системы, а также ответы системы на эти команды. Небесно-голубой фон для команд, темно-голубой для ответов на команды. В поле "Объект" - идентификатор пославшего команду дежурного.
Текстовые сообщения свободного формата. Светло-зеленый фон. В поле "Объект" - идентификатор добавившего текстовую запись дежурного или прочерк для текстовых записей, сгенерированных системой, например, записей о подключении пользователей.
Кроме типа каждое событие в системе имеет также приоритет, целое число от 0 до 9. Приоритеты расставлены так, что события с приоритетом 0 считаются маловажными для дежурного, а события с приоритетом 9 - максимально важными.
Фильтры событий
Для просмотра списка событий необходимо средство отсечения не интересующих в данный момент событий. Для этой цели предусмотрены богатые средства фильтрации списка событий. Самое простое из них - фильтрация по приоритету. Достаточно мышкой потянуть за шкалу приоритетов в окне событий, и из списка событий в этом окне немедленно будут изъяты события с приоритетом ниже, чем установлено на шкале приоритетов. На приведенном рисунке выставлен нулевой приоритет, при котором показываются все события.

Для более изощренной фильтрации используется диалог редактирования фильтров, вызываемый кнопкой в левом углу окна событий.
Следует внимательно следить, какой фильтр выставлен в окне событий. Рекомендуется оставлять по крайней мере одно окно событий на экране с пустым фильтром, отображающим все события, и открывать дополнительные окна, если требуется произвести сложный поиск в списке событий.
Добавление, редактирование и удаление фильтров
Фильтры событий в системе MultiRCOS хранятся для каждого зарегистрированного пользователя отдельно на клиентской машине, т. е. пересев за другую машину или, войдя в систему под другим именем, пользователь своих фильтров не увидит. Каждый фильтр должен иметь свое название, устанавливаемое пользователем при создании фильтра. Настоятельно рекомендуется называть фильтры так, чтобы сразу было понятно, что они делают. Например, фильтр, выдающий только алармы со стрелки 7, следует назвать как-нибудь вроде "Алармы 7 стрелки".
Для создания, редактирования или удаления фильтров применяется диалоговое окно редактирования фильтров событий, которое вызывается нажатием кнопки, расположенной в левом углу окна событий. Одновременно можно открывать несколько таких окон. При открытии окна редактирования фильтров, в него автоматически загружается текущий фильтр окна событий, для которого пользователь его открыл, и изменения в этом фильтре будут отображаться в окне событий при нажатии кнопки. Однако, если пользователь в этом диалоге выберет другой уже существующий и открытый в другом окне событий фильтр, отредактирует его, и нажмет кнопку, в том окне событий фильтрация произведена не будет до тех пор, пока в нем не выберут фильтр заново. Однако, если пользователь перейдет к одной из сохраненных конфигураций окон, будет применен уже новый фильтр.
Для того, чтобы добавить новый фильтр, нужно набрать в поле новое имя фильтра, выставить желаемые параметры фильтрации, и нажать кнопку.
Чтобы удалить фильтр, достаточно выбрать его название в ниспадающем списке того же самого поля и нажать кнопку. Фильтр будет немедленно удален из списка фильтров, но если он выбран в каком-либо из окон событий, в этом окне до следующего восстановления конфигурации окон системы удаленный фильтр останется.
Редактирование существующего фильтра элементарно - выбирается его название в списке, изменяются параметры фильтрации и нажимается кнопка.
Фильтрация по типу события
Достаточно поставить (или снять) галочки у тех типов событий, которые необходимо отобразить (скрыть).
Фильтрация по времени
Возможна фильтрация событий по времени, для этого нужно поставить галочки против текста "Начиная с" и "До". Соответственно будут показаны события, произошедшие не раньше определенной даты и не позже определенной даты, указанной справа от текста.
Фильтрация по приоритету
В диалоговом окне настройки фильтров приоритет задается точно так же, как и в окне событий. При этом при установке фильтра в окне событий шкала приоритетов в нем автоматически установится на приоритет, заданный в фильтре, однако при изменении приоритета пользователем приоритет остается за шкалой в окне событий, разумеется, только для данного окна.
Фильтрация по объектам
Для всех событий, кроме текстовых сообщений, существуют объекты на станции, для которых произошло это событие. Для индикации и алармов это объекты, на которых произошли эти события, для команд и ответов на команды - объекты, для которых задавалась команда. Следует учитывать, что при фильтрации по объектам команд с несколькими параметрами событие остается в окне, если хоть один из объектов - параметров команды подпадает под действие фильтра. События, не связанные с объектами на станции фильтром объектов не отфильтровываются (отображаются всегда, если удовлетворяют остальным условиям фильтрации).
Фильтр по типу объекта
В левом нижнем углу диалогового окна редактирования фильтров находится фильтр типов объектов. Применяется он, только если установлена галочка против текста "Показывать события только для выбранных типов объектов". Вы можете указать произвольную комбинацию типов объектов, подпадающих под данный фильтр. Кнопки "Выделить все" и "Очистить" делают что написано.
Фильтр по конкретным объектам
В правом нижнем углу того же окна находится фильтр объектов. Он применяется, только если установлена галочка против текста "Показывать события только для выбранных объектов". Для удобства поиска нужного объекта можно сначала выбрать его тип в ниспадающем списке типов объектов, а уж потом ставить галочки напротив нужных объектов. Кнопки в самом низу функционируют в соответствии со своими названиями.
Фильтр одновременно по типу и объектам
Для всех остальных способов фильтрации (по типу, по времени, по приоритету) применяется условие И, т. е. если событие отфильтровано по типу но не попадает в фильтр по времени, оно не отображается, и так далее. При одновременной фильтрации по типам и по объектам применяется условие ИЛИ. Событие, привязанное к некоторому объекту, отображается (при условии, что остальные условия фильтрации удовлетворены), если тип объекта подпадает под фильтр типов, или сам объект подпадает под фильтр объектов.
Похожие статьи
-
Окно алармов - Микропроцессорная централизация Ebilock-950
Алармом в системе микропроцессорной централизации называется событие, классифицируемое как неисправность. В нормально функционирующей системе алармов...
-
Работа с системой MultiRCOS, Статусное окно системы - Микропроцессорная централизация Ebilock-950
Система MultiRCOS является клиент-серверной системой. Это означает, что работа программы разделена на две части - клиентскую и серверную. Серверная часть...
-
Назначение МПЦ Ebilock-950 - Микропроцессорная централизация Ebilock-950
МПЦ Ebilock-950 предназначена для управления стрелками, светофорами, переездной сигнализацией на станциях и прилегающих к ним перегонах и в сравнении с...
-
Стрелочный объектный контроллер - Микропроцессорная централизация Ebilock-950
Общие положения. Стрелочный объектный контроллер обеспечивает контроль и управление для стрелок. Основными функциями объектного контроллера являются:...
-
Устройства защиты предназначены для защиты устройств МПЦ от опасного перенапряжения, способного повредить оборудование и (или) нарушить нормальную работу...
-
Устройства электропитания - Микропроцессорная централизация Ebilock-950
Для обеспечения независимости всей системы МПЦ от изменения параметров сети электропитания должен применяться источник бесперебойного питания (ИБП). ИБП...
-
Межмашинная связь - Микропроцессорная централизация Ebilock-950
Наличие межмашинной связи позволяет соединять между собой две системы IPU950, используя две выделенных линии, которые контролируются одной из систем....
-
Описание системы объектных контроллеров - Микропроцессорная централизация Ebilock-950
Система объектных контроллеров (OCS) является составной частью микропроцессорной централизации Ebilock предназначенной для работы на железнодорожном...
-
Введение - Микропроцессорная централизация Ebilock-950
Ebilock микропроцессорный централизация заземление Система централизации Ebilock-950 является расширяемой электронной и компьютерной системой,...
-
Дисковый и сетевой модуль (DEM) - Микропроцессорная централизация Ebilock-950
Рисунок 5 Дисковый и сетевой модуль (DEM) DEM состоит из двух отдельных подсистем: подсистема сетевого интерфейса и подсистема жесткого диска. Эти...
-
Процессорное устройство централизации IPU950 - Микропроцессорная централизация Ebilock-950
Аппаратные средства системы IPU950 являются отдельным продуктом под названием ILC951. На рисунке 3 приведена компоновка системы ILC951 с максимальным...
-
Модуль ввода/вывода (IOM) - Микропроцессорная централизация Ebilock-950
Рисунок 8 Модуль ввода/вывода (IOM) Позиции размещения: С5-С7 (левая половина), С8-С10 (правая половина) Каждый модуль IOM имеет: - COS порт (RS232). -...
-
Определение экономического эффекта внедрения системы АСКО ПВ 3D - Совершенствование работы станции
Внедрение на ПКО и КПБ автоматизированной системы осмотра поездов и вагонов (АСКО ПВ 3D) дает возможность при коммерческих осмотрах составов переходить...
-
Digital Audio Workstation (DAW) представляет собой специализированную или универсальную компьютерную систему, способную выполнять запись, хранение,...
-
Техническое диагностирование является составной частью технологических процессов приемки, ТО и ремонта автомобилей и представляет собой процесс...
-
Наиболее вероятные вредные производственные вещества и их предельно-допустимые концентрации (ПДК) по ГОСТ12.1.005-76. Бензин-50 мг/м3; кись углерода-20...
-
А) первому уровню оплаты труда по ТСР Б) по второму уровню В) по третьему уровню Г) по четвертому уровню При применении сдельно-премиальной системы...
-
Автоматическая телефонная станция декадно-шагового типа - Системы телекоммуникации
Рассмотрим принцип построения декадно-шаговых АТС на нескольких примерах. Используя только одну ступень - ступень линейного искания Рисунок 17 Упрощенная...
-
Внедрение новых вагонов-хопперов - Совершенствование работы станции
За последнее десятилетие в условиях строительного бума на отечественном рынке обозначилась тенденция к наращиванию объемов производства и, следовательно,...
-
Понятие устойчивости - Устойчивость САР
Для того чтобы замкнутая САР была работоспособной, она должна быть устойчивой. Устойчивой является САР, реакция которой на ограниченное воздействие...
-
Обслуживание с ожиданием - Теория систем массового обслуживания
Постановка задачи СМО с ожиданием распространены наиболее широко. Их можно разбить на 2 большие группы - Разомкнутые и Замкнутые . Эти системы определяют...
-
Сооружения и устройства станции должны находиться в постоянной исправности и чистоте. Начальник станции обязан осуществлять контроль за исправным...
-
Moдель QLP CA130094 Приемопередающая сегментопараболическая антенна используется для создания радиоканалов на больших расстояниях (до 50 км). Две таких...
-
Фронт работ в "окно" при выполнении путевых работ обусловлен рядом факторов, в том числе необходимостью реализации их годовой программы за один сезон,...
-
А) приведенных вагонов Б) отправленных вагонов В) вагонов рабочего парка Г) количеством тонн оправленного груза Явочная численность эксплуатационного...
-
При обслуживании автомобилей на СТО особое внимание уделяют неисправностям, которые могут повлиять на безопасность движения. При этом обязательно...
-
Обработка составов по прибытию Руководство поездной и маневровой работой осуществляет ДСП. ДСП, получив по телефону сообщение с соседней станции об...
-
Руководство работой железнодорожной станции Новотроицк Руководство производственной деятельностью железнодорожной станции (далее станции), контроль за...
-
Все грузовые поезда (вагоны, прибывшие под погрузку, выгрузку, сортировку), поездные локомотивы, рефрижераторный подвижной состав со всех направлений...
-
Настройка шифрования и аутентификации пользователей - Локально-вычислительная сеть малого офиса
Любая точка доступа и тем более беспроводной маршрутизатор предоставляют в распоряжение пользователей возможность настраивать шифрование сетевого трафика...
-
Проблема пробок остро стоит во многих странах мира, а попытки ее разрешить многочисленны и разнообразны. Во многих странах Европы и в Японии созданы...
-
В результате выполнения данной курсовой работы была разработана микропроцессорная система для холодильника. Данная система позволяет осуществлять...
-
Дефектация деталей - Шиномонтаж на станциях технического обслуживания
Дефектация - проверка детали на наличие дефектов, т. е. изменение технического состояния. Необходима для определения степени готовности детали, методов...
-
Где fОб - суммарная площадь горизонтальной проекции по габаритным размерам оборудования КОб - коэффициент плотности расстановки оборудования для...
-
В данной курсовой работе требуется разработать микропроцессорную систему управления объектом. Микропроцессорная система принимает информацию об объекте...
-
Техническая характеристика станции Новотроицк Станция Новотроицк по характеру работы является грузовой станцией, по объему выполняемой работы относится к...
-
Введение - Совершенствование работы станции
В современных условиях при жесткой конкуренции с другими видами транспортам, при падении объемов перевозок, появляется необходимость улучшения работы с...
-
Определение сметной стоимости строительства станции - Разработка проекта промежуточной станции
Смета на строительство станции составляется по укрупненным измерителям, которые включают в себя все затраты, связанные с приобретением, транспортировкой...
-
В основу организации производства положена единая для всех городских станций функциональная схема (рисунок 4) Рисунок 4 Функциональная схема...
-
Продолжительность "окна", то есть период времени, на который перегон закрывается для движения поездов, зависит от ряда факторов: пропускной способности...
Окно станции - Микропроцессорная централизация Ebilock-950