Способи запуску макросів - Поняття офісного програмування
Найпростіший спосіб - скористатися вікном Макрос, яке можна відкрити за допомогою меню Сервіс /Макрос /Макроси (рис. 1.2).
З цього вікна за допомогою кнопок можна :
- - Виконати - запустити макрос на виконання ; - Налагодження - відкрити макрос у редакторі Visual Basic і почати його покрокове виконання ; - Змінити - просто відкрити макрос у редакторі Visual Basic ; - Створити - необхідно буде ввести ім'я створюваного макросу і в редакторі Visual Basic буде автоматично створена процедура з певним вами ім'ям ; - Видалити ; - Організатор - поміняти опис і призначене поєднання клавіш.
Якщо ви користуєтеся макросом постійно, то можна використовувати найшвидший спосіб його виклику - клавіатурну комбінацію.
Призначити поєднання клавіш макросу можна дуже просто.
У Word це виглядає так: за допомогою меню Сервіс/Налаштування відкриваємо однойменне вікно і переходимо на вкладку Команди. Потім натискаємо на кнопку Клавіатура: відкриється вікно Налаштування клавіатури (рис. 1.3).

Рис. 1.3. Вікно налаштування клавіатурних комбінацій
У списку Категорії потрібно вибрати Макроси, у списку Команди - створений вами макрос, встановити покажчик введення в поле Нове сполучення клавіш і натиснути необхідне сполучення клавіш. Після того як потрібне сполучення клавіш буде введено, натисніть кнопку Призначити, а потім Закрити. Слідкуйте за написом Поточне призначення в цьому діалоговому вікні. Цілком можливо, що обраному вами поєднанню клавіш вже призначено інший макрос або вбудована команда.
У Excel кнопки Клавіатура у вікні Налаштування ( меню Сервіс/Налаштування ) ви не знайдете. Тут доведеться призначати клавіатурні комбінації по-іншому: в ??меню Сервіс вибратьМакрос/Макроси, вибрати в списку потрібний макрос і натиснути кнопку Параметри. Відкриється вікно Параметри макросу (рис. 1.4), в якому ви зможете вибрати потрібну клавіатурну комбінацію (тільки в поєднанні з клавішею Ctrl - ) і ввести опис макросу.
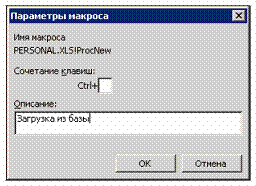
Рис. 1.4 Діалогове вікно Параметри макросу
Створення та налагодження нової панелі інструментів для виклику макросів в Word може виглядати так:
- 1. У меню Сервіс виберіть Налаштування та перейдіть на вкладку Панелі інструментів. 2. Натисніть кнопку Створити, введіть назву панелі ( наприклад, Мої_макроси ) і виберіть той документ, в якому вона буде створена. Якщо ви виберете Normal. dot, то панель буде доступна для всіх документів Word на цьому комп'ютері (що найчастіше і необхідно ). Інший варіант - створити панель інструментів у тому документі Word, який у вас відкритий. У цьому випадку панель буде доступна тільки з цього файлу. 3. Після того як ви натиснете кнопки ОК і Закрити, буде створена нова порожня панель ( яка знаходитиметься десь прямо поверх документа). Щоб було зручніше, перетягніть її до стандартних панелей інструментів, а потім знову скористайтеся командою головного меню Сервіс/Налаштування. У вікні Налаштування перейдіть на вкладку Команди, в списку Категоріі виберіть Макроси і просто перетягніть на панель інструментів потрібні макроси зі списку Команди.
Після того як ми додали кнопки можна налаштувати їх зовнішній вигляд. Тому наступну дію - налаштування кнопок. Для цього при відкритому вікні Налаштування (це умова обов'язкова!) Просто клацніть правою кнопкою миші по кнопці панелі інструментів, яку треба налаштувати. Відкриється спеціальне контекстне меню ( рис. 1.5).
За допомогою цього меню можна :
- * Видалити - видалити кнопку (також можна просто перетягнути її назад з панелі на вікно Налаштування ) ; * Ім'я - ввести ім'я, т. е. напис на кнопці або пункті меню. * Копіювати значок на кнопці і Вставити значок для кнопки - скористатися вподобаним вам значком з іншого кнопки;
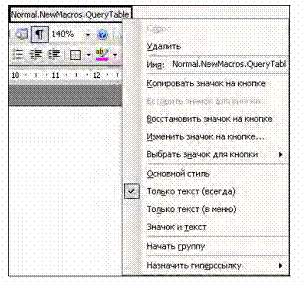
Рис 1.5 Контекстне меню для настройки кнопки на панелі інструментів
- * Змінити значок на кнопці - відкриється скромний редактор, в якому ви зможете самі намалювати потрібний значок; * Вибрати значок для кнопки - вибрати один з 42 стандартних значків. Насправді тільки в Слово значків, які можна використовувати, кілька тисяч ; * Основний стиль - під цим написом ховається те, що нам зазвичай і потрібно : щоб кнопка була представлена ??тільки малюнком, без жодних написів ; * Тільки текст ( завжди), Тільки текст ( в меню), Значок і текст - визначають, що саме з набору напис / малюнок буде показано на кнопці.
Похожие статьи
-
Висновок - Призначення макросів
І у підсумку, доцільно узагальнити всі раніше сказане і виділити основні моменти. 1 Макрос являє собою записану послідовність певних дій. 2 Для запису...
-
Що таке мова VBA - Поняття офісного програмування
VBA ( Visual Basic для додатків) - це діалект мови Visual Basic, що розширює його можливості і призначений для роботи з додатками Microsoft Office та...
-
Видалення макросів - Призначення макросів
Якщо макрос функцію швидкого доступу, графічному об'єкту або кнопці, їх видалення є стандартним. Ви обираєте опцію Макрос пункту Сервіс основного меню....
-
Призначення макросу - Призначення макросів
Призначення макросу графічному об'єкту. Макрос може бути викликана не лише натисканням клавіш швидкого виклику, але і натисканням кнопки миші на...
-
Введення, Створення макросів - Призначення макросів
Якщо при роботі з Microsoft Excel для Windows у вас виникла необхідність кілька разів виконати одну й ту ж послідовність дій, то ви можете записати цю...
-
Приклади макросів - Призначення макросів
Службовою кнопці Excel також можна призначити макрос. При цьому вона втратить своє первісне призначення. Для відновлення службової кнопки спочатку...
-
Панелі інструментів, Вікна діалогу - Microsoft Excel
Під рядком меню розміщуються звичайно панелі інструментів. Панелі інструментів -- це рядок кнопок, при натискуванні на які виконується певна дія. Для...
-
Вступ, Запуск Microsoft Excel - Microsoft Excel
Роблячи перші кроки в Excel , ви будете приємно здивовані тим, як легко і швидко можна створити таблиці даних. Але перж за все потрібно навчитись...
-
Редагування макросів - Призначення макросів
У цьому розділі ми розглянемо питання зміни тексту макросу, його видалення і перейменування. Тут же буде розказано про те, як записати нову послідовність...
-
Даний розділ один з найбільш об'ємних, в зв'язку з різноманіттям функцій створення, коригування, трансформування координат і друку багатьох звітних форм....
-
Для створення нового проекту типу "консольний додаток" виконайте наступні дії: Виберіть в рядку меню головного вікна команду File New... У діалоговому...
-
Запуск программы осуществляется двойным нажатием левой клавиши мыши на ярлыке программы. После запуска программного продукта на экране появится "Главная...
-
Будь-яка таблиця складається з рядків і стовпців, як правило, рядки нумеруються цифрами 1, 2, 3 і т. д. до 16384 , а стовпцям присвоюється відповідність...
-
Запис в існуючий макрос нових дій - Призначення макросів
Якщо ви хочете додати макрос нові дії, то вам потрібно включити відповідний режим запису макросу. Для цього виконайте наступні дії: Зробіть активним...
-
VC++ - мова і середовище програмування, що відноситься до класу RAD - (Rapid Application Development _ "Засіб швидкої розробки додатків") засобів CASE -...
-
Структура технічних засобів визначається, виходячи із можливості їх забезпечити виконання встановлених операцій процесу технічного обслуговування,...
-
За допомогою засобів компілятора, що дозволяють полегшити процес виявлення помилок в програмах, ви можете створити динамічну модель, що ілюструє процес...
-
Основні поняття інтернету речей Автори запевняють, що у зв'язку з бурхливим розвитком мереж з пакетною комутацією і перш за все Інтернету на початку...
-
Етапи рішення прикладних задач з використанням комп'ютерів 1) Формулювання задачі в термінах певної предметної галузі знань (математика, фізика,...
-
Автоматизована система управління або АСУ - комплекс апаратних і програмних засобів, призначений для управління різними процесами в рамках технологічного...
-
Основні поняття дослідження Адміністративна служба - це підрозділ, який формує управлінський стиль, контролює та направляє всі служби в організаціях, нею...
-
Описание запуска, Инструкции по работе, Сообщения пользователю - Информационная система Вуза
Для запуска разработанного программного продукта необходимо открыть запускной файл (файл с расширением *.exe) (см. рис. 6). Рисунок 5- Запуск...
-
Для установки разработанного приложения на рабочую станцию необходимо: - установить необходимое программное обеспечениепакет MS Office (MS Excel, MS...
-
По технологічним можливостям станки з ЧПУ діляться на групи: 1. Станки токарної групи призначені для обробки зовнішніх і внутрішніх поверхонь деталей, а...
-
Опис бази знань Вхідні дані Вхідні дані надходять з одного джерела, а саме від експерта. Дані, які надходять: Актуальні дані про мови та засоби...
-
Запуск модели, Графики и диаграммы - Построение модели сердца
Щелкнув на кнопке запуска модели, после компиляции откроется окно презентации эксперимента. Запустив эксперимент, увидим структуру активного объекта:...
-
Ввод и оформление текста - Создание презентации в PowerPoint
Создавая презентацию с помощью Мастера автоформы, мы уже вводили текст непосредственно в слайд. Однако во многих случаях работать с текстом гораздо...
-
Для того щоб зрозуміти як побудований проект була розроблена схема навігації по проекту, котра відображає як здійснюється перехід по блокам і куди можна...
-
"ВВОД И ОФОРМЛЕНИЕ ТЕКСТА" - Презентация "Принтеры"
Создавая презентацию с помощью Мастера автоформы, мы уже вводили текст непосредственно в слайд. Однако во многих случаях работать с текстом гораздо...
-
Зміна значка ярлика, Форматування дискет - Операційна система Windows 98
Для зміни значка ярлика слід: Натиснути правою клавішею миші на ярлику; У контекстному меню вибрати пункт Свойства ; У діалоговому вікні вибрати укладку...
-
Спеціальні папки Робочого стола, Панель задач - Операційна система Windows 98
Мой компьютер - спеціальна папка, що дозволяє проглядати вміст дисків комп'ютера й виконувати різноманітні операції з файлами й папками (запуск програм,...
-
Результати роботи програми Програма передбачена для роботи в консольному режимі. Якщо вводиться користувачем функціональна клавіша не передбачена...
-
Предметною областю курсової роботи є сучасні мови та засоби програмування. Не дивлячись на велику різноманітність мов та засобів у сучасному світі,...
-
Наявність бази знань і відносно універсального інтерпретатора, робить принципово можливим створення нових експертних систем для нових додатків, шляхом...
-
Розроблений прототип експертної системи з підбору оптимальних мови чи засобів програмування за допомогою програмного продукту Exsys, що у подальшому...
-
Щелкнуть по кнопке Пуск с зеленым треугольником, в результате расчета будет построена переходная характеристика исходной САР, по которой хорошо видно,...
-
До цього моменту було розглянуто одновимірні масиви, якими не завжди можна обмежитися. Припустимо, необхідно обробити деякі дані з таблиці. У таблиці є...
-
Програма - це опис розв'язання деякої задачі. Практично в кожній задачі можна виділити окремі допоміжні підзадачі. Деякі підзадачі доводиться...
-
Запуск Snort - Инструменты безопасности с открытым исходным кодом. Системы обнаружения вторжений
Snort запускается из командной строки. Его можно выполнять в трех различных режимах: анализа, протоколирования и обнаружения вторжений. Последний режим...
-
Використовують 3 способи взаємодії з інтернет-речами: 1) прямий доступ; 2) доступ через шлюз; 3) доступ через сервер. У разі прямого доступу...
Способи запуску макросів - Поняття офісного програмування