Схема курсу і послідовність її реалізації. Конструювання фрагментів курсу - Мультимедійна система для тестування студентів
Для того щоб зрозуміти як побудований проект була розроблена схема навігації по проекту, котра відображає як здійснюється перехід по блокам і куди можна потрапити з кожного блоку. Схема навігації представлена на рисунку 2.17.
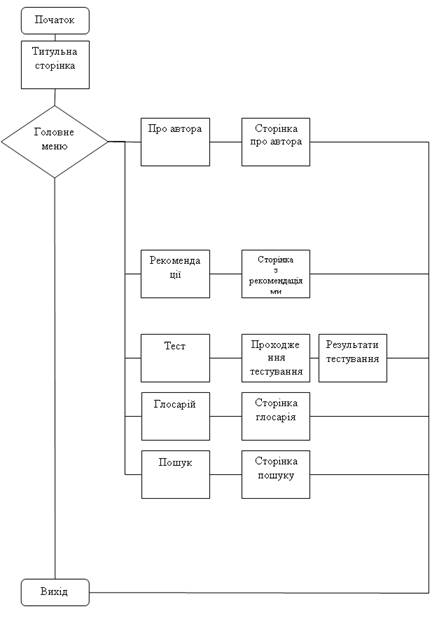
Рисунок 2.17 - Навігаційна схема головного меню
Першим кадром в системі комп'ютерного тестування є титульна сторінка, тобто заставка, яку заздалегідь було розроблено в Adobe Photoshop і збережено у форматі JPEG. Для створення першого кадру необхідно виконати наступні дії (рис. 2.18):
- - перетягнути мишею з панелі кадрів у вікно проектування значок кадру Map; - відкрити кадр Map та перетягнути мишею з панелі кадрів у вікно проектування значок кадру Display; - замінити ім'я, призначене за умовчанням на "Приветсвие"; - клацнути двічі на значку створеного кадру; на екрані з'явиться порожнє вікно перегляду; - імпортувати у вікно перегляду необхідний малюнок і скоректувати його параметри; - перетягнути мишею з панелі кадрів у вікно проектування значок кадру Wait (становити ліміт показу 20 сек.) та Erase, що дозволить видалити заставку.

Рисунок 2.18 - Зміст блоку "Заставка"
Схема курсу системи комп'ютерного тестування має вигляд, представлений на рисунку 2.19. На схемі курсу представлені всі кадри, які поєднані між собою і складають структуру системи комп'ютерного тестування. Схема курсу містить у собі такі підрозділи: "Инструкция", "Тестирование", "Глоссарий", "Поиск", "Об авторе", "Выход".
Кожному з цих розділів відповідає в схемі курсу окремий кадр. Об'єднання усіх розділів в єдину систему навігації забезпечує кадр типу Framework. Для вирішення вказаного завдання виконуються наступні дії:
- - помістити кадр Framework в схему курсу і перейменувати його в Содержание; - перетягнути мишею з панелі кадрів у вікно проектування значок кадру Map так, щоб він виявився праворуч від значка кадру Framework, і відпустити кнопку миші; Authorware автоматично створить ту, що горизонтальну, що направляє, помістить на неї кадр Map і призначить новому кадру ім'я "Основное меню"; - повторіть попередні два кроки для інших розділів курсу, додати ще п'ять компоненти Map, перейменувати відповідно "Инструкция", "Тестирование", "Глоссарий", "Поиск", "Об авторе".
В результаті виконання описаної процедури схема курсу повинна виглядати приблизно так, як показано на рисунку 2.19.
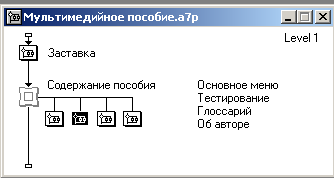
Рисунок 2.18 - Головний кадр схеми курсу
Створити власне меню, тобто систему навігації (рис 2.20). Для цього:
- відкрити вікно кадру Framework (двічі клацнувши на його значку) і видалити кадри Gray Navigation і Panel Navigation hyperlinks; при видаленні другого з них на екрані з'явиться інформаційне вікно з повідомленням про те, що кадр типу Interaction може бути видалений тільки разом з усіма приєднаними до нього кадрами; підтвердити свої наміри, клацнувши на кнопці Select All Attached Icons.
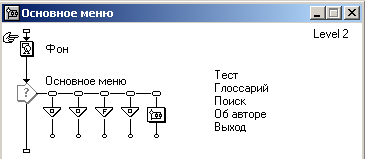
Рисунок 2.20 - Навігація "Основное меню"
Відповідно до проекту, основне меню курсу повинне забезпечувати перехід на розділи системи комп'ютерного тестування, на початок тесту, а також на кадр завершення роботи.
Для створення такого меню виконуються наступні дії:
- - відкрити вікно кадру "Основное меню", двічі клацнувши на його значку в схемі курсу; - перетягнути у вікно "Основное меню" з панелі кадрів значок кадру Interaction; замінити ім'я кадру на "Основное меню"; - перетягнути у вікно "Основное меню" з панелі кадрів значок кадру Navigate так, щоб він виявився праворуч від значка кадру "Основное меню", і відпустите кнопку миші; - у діалоговому вікні Response Type встановіть перемикач виду реакції в положенні Button (Кнопка) і клацніть на кнопці OK; - клацнути двічі на значку кадру Navigate; у вікні установки параметрів кадру, вказати напрям переходу і назву кадру; щоб вказати напрям переходу, вибираємо відповідний пункт в списку Page (для першого пункту меню - це "Инструкция"), як показано на рисунку 2.21; при цьому в полі назва кадру з'явиться напис Navigate to "Инструкция"; скоректувати підпис розділу меню;
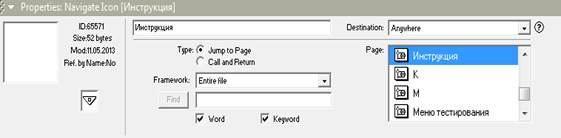
Рисунок 2.21 - Вікно установки параметрів кадру Navigate
- - перетягнути у вікно "Основное меню" з панелі кадрів значок кадру Navigate праворуч від значка кадру "Инструкция", і відпустите кнопку миші; - клацнути двічі на значку кадру Navigate і у вікні установки параметрів кадру, вказати напрям переходу і назву кадру; - повторите попередні кроки для інших пунктів меню; - закрийте вікно кадру Framework.
Для створення цього розділу необхідно двічі клацнути в Схемі курсу по компоненту Map з назвою "Инструкция". Додати компоненти Display, Create RTF Object, Interaction та Navigate.
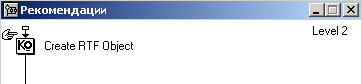
Рисунок 2.22 - Зміст блоку "Рекомендації" та навігація
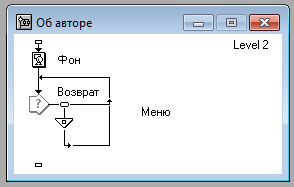
Рисунок 2.23 - Зміст блоку "Об авторе"
Створення системи навігації Глосарій
Для переміщення між розділами глосарію використовується меню, яке складається з символів. Меню складатиметься з двох частин: переходи на інформаційні розділи реалізується у вигляді "гарячих зон", клацання на кожній з яких забезпечує виклик відповідного розділу глосарію.
Для реалізації коректного виходу з додатка засобами Authorware виконаєте наступні дії:
- - відкрити вікно кадру "Выход" (компонент Map), двічі клацнувши на його значку в схемі курсу; - перетягнути у вікно кадру з панелі кадрів значок кадру Interaction; замініть ім'я кадру на "Выход"; - перетягніть у вікно "Выход"з панелі кадрів значок кадру Calculation так, щоб він виявився праворуч від Interaction, і відпустите кнопку миші; змінити ім'я на "Так"; - у діалоговому вікні Response Type встановіть перемикач виду реакції в положенні Button (Кнопка) і клацніть на кнопці OK; - клацнути двічі на значку кадру Calculation; - у вікні редагування макросів, вписати конструкцію Quit (0), як показано на рис. 2.25; це значення використовується за умовчанням і дозволяє при виході з додатка активізувати Робочий стіл Windows; - перетягнути у вікно "Выход" з панелі кадрів значок кадру Navigate так, щоб він виявився праворуч від значка кадру Так, і відпустите кнопку миші; - клацнути двічі на значку кадру Navigate і у вікні установки параметрів кадру, вказати напрям переходу і назву кадру (Ні); щоб вказати напрям переходу, вибрати відповідний пункт (в даному випадку "Основное меню") в списку Page.
Для організації виведення вікна з проханням підтвердити намір завершити роботу виконати наступні дії:
- - клацнути двічі на значку кадру Interaction; - розмістити фонове зображення; - розміщуємо кнопки "Так" і "Ні" на цій області.
Кожен рівень містить в собі питання, які ускладнюються від першого до третього рівня. У всіх трьох рівнях містяться питання семи типів: True-False Question; Single Choice Question; Multiple Choice Questions; Hot Object Question; Short Answer Question; Drag-Drop Question; Hot Spot Question. Для створення системи тестування використовуються такі об'єкти, як: Framework, map, display, decision та, так звані, об'єкти знань (knowledge objects).
Для того, аби створити можливість переходу між запитаннями тесту, та обмежити період відповіді на тест за часом, можна використати такий компонент, як Decision.
Реалізація тесту множинного типу
Питання типу Multiple Choice Question представляє собою завдання, в якому необхідно обрати декілька правильних відповідей одразу.
Для створення такого питання тесту необхідно виконати наступні дії:
- - у меню Window вибрати пункт Knowledge Object, щоб відкрити вікно бібліотеки зумовлених об'єктів; - у списку категорій об'єктів, що розкривається, обрати пункт Assessment (Оцінка) - у списку зумовлених об'єктів знайти об'єкт Multiple Choice Question і перетягніть його значок в схему курсу, праворуч від кадру Введення; це приведе до автоматичного запуску майстра налаштування об'єкту; - встановити необхідні параметри зумовленого об'єкту, послідовно переходячи від одного вікна майстра до іншого, і клацнути на кнопці Done; - змінити в схемі курсу ім'я об'єкту; - у меню Text основного вікна вибрати команду Define Styles.; - у вікні Define Styles в списку стилів відшукати стилі, додані майстром зумовленого об'єкту; зробити це нескладно, оскільки усі вони розпочинаються з символів wz; - для усіх стилів, доданих майстром, встановити шрифт, що підтримує кирилицю. - запустити фрагмент курсу, включаючий тест; - обрати питання тесту, перейти у режим редагування і скоректувати взаємне розташування тексту питання, варіантів відповіді і інших елементів кадру.
Параметри зумовленого об'єкту, які встановлюються за допомогою майстра об'єкту.
Майстер об'єкту Multiple Choice Question містить три основні вікна, в яких власне і виконується установка параметрів, і два допоміжних Introduction (Вступ) і Finish (Завершення). Перше з них дозволяє отримати уявлення про призначення цього об'єкту і деяких особливостей його застосування. Друге дозволяє "перевести дух", подумати, чи все зроблено, і у разі потреби повернутися до будь-якого з попередніх вікон майстра.
Перше з основних вікон майстра - Question Option (Параметри питання) дозволяє встановити наступні параметри (рис. 2.34) :
- - номер шару, на якому повинно бути представлено в кадрі зміст питання; значення вводиться в поле Question base display layer (Шар відображення питання); збільшення номера шару дозволяє розташувати текст питання і варіантів відповіді поверх інших елементів кадру; - теку, що містить додаткові мультимедійні матеріали до питання; адреса теки водиться в полі Media Folder (Тека з медіа-ресурсами); - тип маркера, передування кожному варіанту відповіді; призначення маркерів виконується за допомогою групи елементів Distraction Tags (Відмітні ознаки).
Друге з основних вікон майстра - Question Feedback (Зворотний зв'язок питання) дозволяє встановити наступні параметри.
- - спосіб реалізації зворотного зв'язку, тобто вид реакції додатка на дії студента; вид реакції встановлюється за допомогою групи елементів Feedback (Зворотний зв'язок), яка містить три перемикачі і прапорець:
- 1) Immediate (Безпосередньо) - результат вибору виводиться на екран відразу після того, як його виконає студент; такий режим надає користувачеві можливість виправити помилки, що припустилася, і продовжити виконання завдання; 2) Check Answer Button (Перевірка по клацанню кнопкою) - в цьому режимі у вікні перегляду виводиться додаткова кнопка, завдяки якій тестуючий сам може вирішити, перевірити правильність відповіді або ні; 3) No Feedback (Без зворотного зв'язку) - додаток реєструє відповідь користувача, але не відбиває на екрані "своє відношення" до нього; 4) прапорець Reset question on entry (Скинути відповідь при вході), якщо поставлений, дозволяє прибрати з екрану результати попереднього вибору при поверненні користувача до кадру з питанням;
Третє вікно Setup Question (Налаштування питання) - можна вважати найбільш важливим, оскільки саме в нім можна ввести текст питання і задати можливі варіанти відповіді з вказівкою правильних і невірних варіантів.
Щоб ввести текст питання, необхідно:
- - у полі Preview Window (Вікно перегляду) клацнути на верхньому рядку; при цьому вона буде скопійована в полі редагування (Edit Window). - у полі редагування ввести необхідний текст і натиснути клавішу .
Окрім тексту питання, в полі Preview Window представлена наступна інформація:
- - варіанти відповідей; вони відображаються чорним кольором; перед кожною відповіддю виводяться два символи; перший з них ("плюс" або "мінус") означає, чи є цей варіант відповіді правильним; другий - це маркер (якщо у вікні майстра Question Option вибрати варіант None, то маркер відсутній); - пояснення до кожної відповіді; вони відображаються синім кольором, і виводяться на екран в якості реакції на вибір користувача; - загальний висновок за результатами відповіді на питання; ця інформація розміщується після усіх варіантів відповіді і формується тільки у тому випадку, якщо як зворотний зв'язок використовується кнопка Check Answer.
Щоб ввести текст варіанту відповіді і пояснення необхідно відредагувати зразок, наявний в полі Preview Window, аналогічно тому, як це виконується для тексту питання.
Щоб вказати, чи є цей варіант відповіді коректним, досить встановити у відповідне положення перемикачі Set selected item (Настроїти вибраний пункт), розташовані з правої частини вікна:
- - Right Answer - варіант коректний; - Wrong Answer - варіант невірний.
Ви можете додати або видалити варіант відповіді, використовуючи кнопки Add Choice (Додати варіант) і Delete Choice (Видалити варіант).
Окрім перерахованих видів текстової інформації, ви можете вказати, які додаткові мультимедійні матеріали повинні відображатися в кадрі, що містить питання. Для цього досить вибрати в полі перегляду рядок з текстом питання, клацнути на кнопці Import Media, і у вікні, що відкрилося, вибрати необхідний файл.
Похожие статьи
-
Титульна сторінка Після запуску системи комп'ютерного тестування відкривається титульна сторінка проекту, яка містить в собі тему проекту та додаткову...
-
Перевірка працездатності системи тестування - Мультимедійна система для тестування студентів
Для того, аби перевірити працездатність оцінювання системи тестування знань студентів необхідно виконати діагностику системи. Найважливішою...
-
Single Choice Question 1. Наиболее эффективное средство для защиты от сетевых атак 1) использование сетевых экранов или "firewall" 2) использование...
-
Для кожного модуля навчальної дисципліни створюється тест. Тест складається з загальної частини і тестових завдань. Загальна частина повинна включати: -...
-
ВСТУП - Мультимедійна система для тестування студентів
У сучасній освіті велика увага приділяється новим інформаційним технологіям. Мультимедійні технології - це один з напрямів нових інформаційних...
-
Выбранные датчики, исполнительные механизмы и их месторасположение, а также структурная схема АСУ ТП производства сухого молока позволяют составить схему...
-
Файл тесту Тест є послідовністю питань, на які випробовуваний повинен відповісти шляхом вибору правильної відповіді з декількох запропонованих варіантів....
-
Общие сведения о тестировании Данный раздел посвящен проведению тестирования клиентского приложения. Тестирование для серверной части системы не...
-
В ходе разработки было создано пять форм, обеспечивающих взаимодействие между пользователем и приложением: - начальное окно выбора учебного года, курса и...
-
Принципиальная электрическая схема определяет полный состав элементов и связей между ними и дает детальное представление о принципах работы объекта...
-
При работе над проектом разрабатывались два основных компонента системы: база данных (далее - БД) и интерфейс клиентского приложения. Затем необходимо...
-
Разработка концептуальной схемы БД Концептуальная схема базы данных формируется путем перехода в Erwin с логического уровня на физический. Все отношения...
-
В данном разделе была разработана функциональная схема работы программного комплекса, которая в общем виде описывает состав комплекса, характер и виды...
-
UML - моделювання Більшість існуючих методів об'єктно-орієнтованого аналізу і проектування (ООАП) включають як мову моделювання, так і опис процесу...
-
Загальні відомості Теплова електростанція (ТЕС) - це електростанція, що виробляє електричну енергію в результаті перетворення теплової енергії, що...
-
Функціональне призначення та технологічні особливості розробки Метою дипломної роботи є розробка гнучкої системи підтримки підвищення кваліфікації...
-
Разработка методики обеспечения сбоеустойчивости ПЛИС Для обеспечения повышения сбоеустойчивости необходимо просто указать место файла EDIF в проекте и...
-
Згідно технічного завдання потрібно спроектувати локальну комп'ютерну мережу, яка складається з п'яти поверхів, на кожному з яких знаходиться по п'ять...
-
Структурная схема АСУ ТП водоснабжения При разработке системы автоматизированного управления технологическим процессом водоснабжения необходимо...
-
Постановка задачи на разработку программного обеспечения Для того чтобы предлагаемая схема была интегрирована в САПР, который не имеет функции интеграции...
-
СХЕМА АЛГОРИТМА РАБОТЫ ПРОГРАММЫ, ЗАКЛЮЧЕНИЕ - Основы программирования в операционной системе Unix
Блок-схема главной функции программы (main) изображена на рисунке 4. Рисунок 4 - блок-схема main. cpp Блок-схема модуля (Math. cpp) изображена на рисунке...
-
Для вызова ЛЕКСИКОНа следует набрать LEXICON или LEXICON имя редактируемого - файла Если в команде вызова ЛЕКСИКОНа указано имя файла, которого нет на...
-
Для разработки принципиальной электрической схемы, исходя из задания и выбранной элементной базы, составим структурную схему стенда, которая будет иметь...
-
Исходя из разработанной структурной схемы, можно выделить следующие части проектируемой схемы. Аналого-цифровой преобразователь должен преобразовывать...
-
Существует несколько вариантов реализации требуемого устройства. Например можно задачу отслеживания положения гантрии возложить на аппаратное...
-
Если в результате поиска на схеме по данным из таблицы будет найдено несколько экземпляров оборудования (т. е. с одинаковой маркировкой или...
-
Математическое описание разработанной схемы может быть выражено посредством логических выражений. Где a, b - входные сигналы для логических вентилей, D -...
-
Информационно - измерительные системы: структура и состав Постоянное совершенствование и развитие средств измерений необходимо для промышленного...
-
Компонент TPanel является несущей конструкцией для размещения на ней других элементов управления, являясь в этом случае родителем для размещенных на ней...
-
1 сохранять в виде файлов различного формата (см. ниже); 2 выводить на печать (с помощью команды меню ФАЙЛ= Печать ); 3 вставлять в документы, созданные...
-
Реализация клиентской части приложения На языке JavaScript, в соответствии с диаграммой классов, представленной в приложении Б, были разработаны объекты...
-
Разработка кодера Хемминга Кодирующее устройство предназначено для кодирования исходной последовательности информационных символов. Для того, чтобы...
-
Заповнивши список координат ділянки вручну, або зробивши імпорт із зовнішніх форматів, у Вас виникне природна потреба в перегляді результатів вашої...
-
Операции с файловой структурой - Операционная система Windows
К основным операциям с файловой структурой относятся: - навигация по файловой структуре; - запуск программ и открытие документов; - создание папок; -...
-
Создадим структурную схему САУ при помощи пакета Simulink. На рисунке представлена разомкнутая система. Рис. 2 Далее, следуя методическим указаниям,...
-
Широкое распространение в операционной системе Windows имеет множество стандартных программ обеспечивающих работу устройств компьютера и служащих для...
-
Операционная система Windows XP была разработана и выпущена на смену операционной системе DOS фирмой Microsoft XP в 2002 году. Именно поэтому она и...
-
Зміна значка ярлика, Форматування дискет - Операційна система Windows 98
Для зміни значка ярлика слід: Натиснути правою клавішею миші на ярлику; У контекстному меню вибрати пункт Свойства ; У діалоговому вікні вибрати укладку...
-
Спеціальні папки Робочого стола, Панель задач - Операційна система Windows 98
Мой компьютер - спеціальна папка, що дозволяє проглядати вміст дисків комп'ютера й виконувати різноманітні операції з файлами й папками (запуск програм,...
-
Работа с контентом Контент системы содержит как отдельные медийные составляющие - текст, таблицы, ссылки, графику, так и связанные между собой....
Схема курсу і послідовність її реалізації. Конструювання фрагментів курсу - Мультимедійна система для тестування студентів