Работа со слоями, Работа со слоями в программе Google SketchUp - Основные принципы и возможности использования слоев в процессе компьютерного моделирования
Работа со слоями в программе Google SketchUp
Для того, чтобы начать работу в Google SketchUp, необходимо запустить данную программу. Создадим несколько объектов для того, чтобы нам было с чем работать. Первый - куб, на панели нажимаем кнопку Shapes и рисуем в плоскости XOY квадрат (рис. 1).
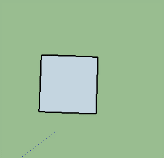
Рис. 1 Квадрат, заготовка для куба
Теперь сделаем нашу плоскую фигуру объемной. Для этого выберем на панели инструментов пункт Push/Pull и применим его к нашей заготовке (рис. 2).
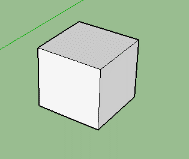
Рис. 2 Готовый куб
По аналогии создадим еще пару кубов.
Второй объект - цилиндр. Нарисуем на той же плоскости круг и вытянем его известным инструментом (рис. 3).
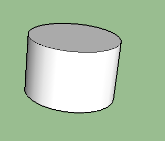
Рис. 3 Готовый цилиндр
Создадим несколько копий цилиндра.
Создадим последний вид объектов - пирамида. Для этого нарисуем прямоугольник и соединим его углы прямыми (рис. 4).
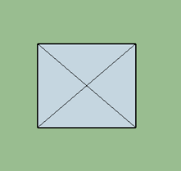
Рис. 4 Построение пирамиды (шаг 1)
Следующим шагом соединяем углы прямоугольника с вершиной пирамиды, используем инструмент "карандаш" (рис. 5).
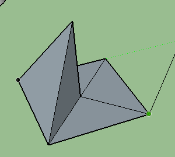
Рис. 5 Построение пирамиды (шаг 2)
Сделаем копии готовой пирамиды (рис. 6).
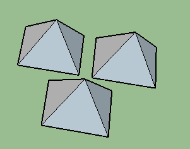
Рис. 6 Готовые пирамиды
Наши объекты готовы к работе (рис. 7).
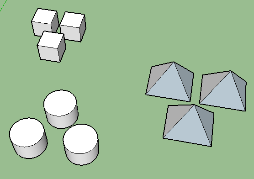
Рис. 7 Готовые объекты
Теперь, когда все готово, начнем работу со слоями. Для работы со слоями необходимо зайти в пункт меню "View", выбрать из выпадающего меню пункт "Toolbars" (рис. 8).
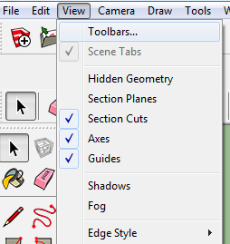
Рис. 8 Вызов "Менеджера слоев"
И из палитры инструментов выбрать "" (рис. 9).
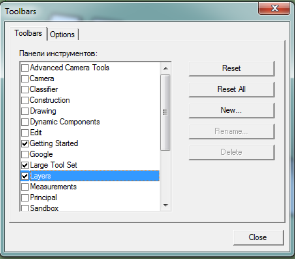
Рис. 9 Вызов "Менеджера слоев"
Мы можем заметить, что на панели инструментов появился новый инструмент. Нажав на иконку справа, мы увидим "Менеджер слоев" (рис. 10).

Рис. 10 "Менеджер слоев"
В окошке пишется название слоя, на рис. 10 видим название слоя "Layer0". Все создаваемые объекты изначально принадлежат этому слою, который автоматически создается редактором. Этот слой нельзя удалить или переименовать.
Для создания нового слоя необходимо нажать кнопку "Add layers" с изображением "+" и для удаления слоя "Delete layer" с изображением "-" (рис. 11).
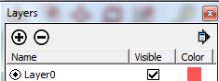
Рис. 11 Кнопки для создания и удаления слоев
Создадим слои с названиями наших объектов (рис. 12).
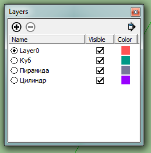
Рис. 12 Создание слоев
Теперь необходимо разместить объекты, каждый в своем слое. В этом нам поможет палитра "Layer". Нажав на кнопку выпадающего меню, мы увидим весь список имеющихся слоев (рис. 13).
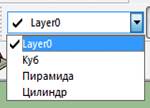
Рис. 13 Палитра "Layer"
Заметим, что в строке "Layer0" стоит галочка, это значит - слой активен.
Начнем с добавления кубов в слой. Выделяем объекты (кубы) и в палитре "Layers" выбираем одноименный слой. Сейчас наши кубы уже относятся к слою "Куб", а не к слою "Layer0". В этом можно убедиться выделив данный(ые) объект(ы) (рис. 14).
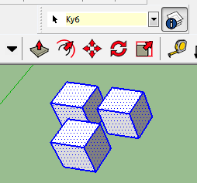
Рис. 14 Проверка принадлежности
Аналогично добавим и другие объекты в соответствующие слои.
Заметим, что элементы списка слоев располагается в алфавитном порядке. Это очень удобно в случае если вы работаете с большим количеством слоев.
В Google SketchUp есть функция, которая позволяет сделать слой невидимым. Для этого, в списке "Layers" удалим галочку в столбце "Visible", в нужной строке. Сделаем невидимым слой "Пирамида" (рис. 15, 16, 17).
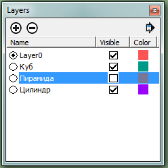
Рис. 15 Список "Layers"
Рис. 16 До применения функции
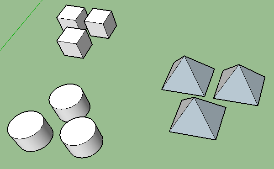

Рис. 17 После применения функции
Мы так же можем разместить слои в списке, по признаку "Видим" или "Не видим", нажав на кнопку "Visible" в "Layers" (рис. 18).
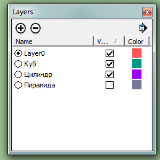
Рис. 18 Результат упорядочивания
Так же есть несколько дополнительных опции.
Первая из них - выделение всех слоев. Для того, чтобы ей воспользоваться необходимо нажать на кнопку "Details" в правом верхнем углу меню "Layers" и выбрать пункт "Select all" (рис. 19).
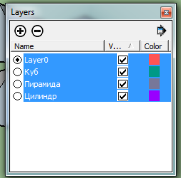
Рис. 19 Результат применения операции
Это так же облегчает работу с большим количеством слоев. Выделив слои, мы можем сделать их все (кроме активного слоя) невидимыми или наоборот, выбрав при этом соответствующий параметр только у одного из данных слоев.
Вторая из дополнительных опций - удаление пустых слоев. Создадим несколько слоев (рис. 20).
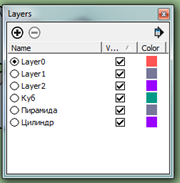
Рис. 20 Пустые слои
И теперь с помощью опции "Purge", которая находится так же в меню "Details", удалим эти слои (рис. 21).
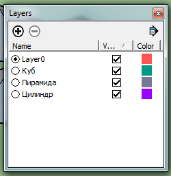
Рис. 21 Результат применения опции "Purge"
И последняя опция - окрашивание объектов. Обратим внимание на меню "Layers" в его пункте "Color" задаются цвета слоев. Заходим в меню "Details" и выбираем команду "Color by layer" (рис. 22).
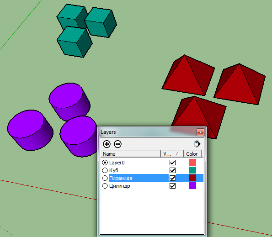
Рис. 22 Результат применения команды "Color by layer"
Подводя итог, мы с уверенностью можем сказать, что работа со слоями необходима для моделирования разных по сложности трехмерных объектов в программе Google SketchUp.
Похожие статьи
-
Моделирование представляет собой один из основных методов познания, является формой отражения действительности и заключается в выяснении или...
-
Стремительное развитие технологий в последнее десятилетие привело к такому же быстрому росту в области компьютерной техники и программного обеспечения....
-
Autodesk 3ds Max (ранее 3D Studio MAX) -- полнофункциональная профессиональная программная система для создания и редактирования трехмерной графики и...
-
Помимо этапа разработки ПО, также немаловажным являются этапы накопления и передачи знаний, а также взаимодействия членов проектной команды. На...
-
Фильтрация и сортировка слоев в списке AutoCAD - Работа со слоями в AutoCAD
Слой в AutoCAD - это инструмент для логического группирования данных. Подобно наложению друг на друга прозрачных пленок с элементами чертежа, слои могут...
-
Одним из наиболее важных аспектов в учебных проектах, как и любых других, являются сроки их сдачи. Равномерное распределение задач с учетом...
-
В качестве инструмента моделирования был выбран программный продукт RunaWFE. Данный продукт позволяет не только создать модель бизнес-процесса, но и...
-
В данной части будет рассмотрена работа пользователей с симулируемой моделью через веб-интерфейс. Для публикации модели необходимо экспортировать ее на...
-
Одной из наиболее популрных методологий гибкой разработки является Scrum, его популярность заключается в простоте. Подобная методология подходит для...
-
В данной части работы будет рассмотрено моделирование спроектированного ранее бизнес-процесса. Выбор инструмента моделирования бизнес-процессов Сейчас на...
-
Eudora . Eudora -- одна из наиболее распространенных и зависимых от Internet программ. Она может работать с подключением через сеть или удаленный доступ...
-
Данный процесс отражает регламент работ по разработке программных продуктов в рамках учебных проектов, который будет использован при создании исполяемой...
-
Тема: "Основные устройства ЭВМ, их функции и взаимосвязь в процессе работы. Магистрально - модульный принцип построения ПЭВМ" Цель урока: Объяснить...
-
При внедрении СЭД необходимо придерживаться следующих основных принципов: *активное участие высшего руководства Заказчика в решении организационных...
-
Сохранение, восстановление и редактирование конфигураций слоев - Работа со слоями в AutoCAD
Пользователь может сохранять текущие параметры слоя в конфигурации слоя, вносить изменения в эту конфигурацию и впоследствии восстанавливать эти...
-
Основные приемы работы с мышкой - Основные термины по информатике
Особенностью WINDOWS является ее ориентированность, в основном, на графический интерфейс (GUI): работу пользователя с теми изображениями, которые он...
-
Работа с диспетчером слоев - Работа со слоями в AutoCAD
Трудно переоценить те преимущества, которые дает пользователю правильное использование слоев autocad. Поистине это замечательный инструмент. С его...
-
Полезные советы - Использование шаблона оформления выпускной квалификационной работы
При использовании стилей заголовков в Word можно автоматически создать оглавление на вкладке "Ссылки". В Word стили заголовка используются для создания...
-
Разрезаем изображения - Создание сайта
В последнее время весьма актуальной задачей, стоящей перед Web-дизайнерами является разработка интерактивной графики. Одной из разновидностей такой...
-
Данная компания является ведущем производителем оборудования и выпуска квалифицированных специалистов в мире. Это одна из самых оцененных компаний в...
-
Заключение - Методика моделирования основных процессов разработки программного обеспечения
В рамках данной работы был рассмотрен процесс разработки ПО как части учебных проектов в НИУ ВШЭ - Пермь. Учебные проекты отличаются от реальных,...
-
ЛАБОРАТОРНЫЕ РАБОТЫ - Adobe Photoshop
Лабораторная работа №1. Рисуем объемный шар Теперь, для реалистичности добавим блик на шарик. Фильтр Render Lens Flare Создаем новое изображение Файл -...
-
Цель Работы - изучить приемы создания и использования шаблонов классов. - Теоретические сведения Достаточно часто встречаются классы, объекты которых...
-
Структура и интерфейс программы - Исследование алгоритмов
В этой части работы описывается процесс создания мобильного приложения на платформе Android, способного использовать обученные каскадные классификаторы...
-
Рис. 3 Результаты сохраненные в файле: 2 1 1 |2 3 2 3 |6 6 5 4 |5 Gauss X1=-7,4 X2=1,2 X3=2,2 J-Gauss X1=-7,4 X2=1,2 X3=2,2 Инструкция по работе с...
-
Практическое решение примеров в программе Macromedia Flash (скриншоты примеров) Пример анимационная баннер сайта. Пример баннер сайта состоит 227 кадров...
-
Работа с файлами и папками - Основные термины по информатике
Чтобы создать новую папку 1. Откройте в папку "Мои документы" или другую папку, в которой необходимо создать новую папку. 2. Выберите в меню Файл пункт...
-
Руководство программиста - Автоматизация процесса работы руководства ООО "Сервис партнер"
Для доступа к возможностям редактирования базы данных, ее таблиц, формул запросов, макросов, форм и отчетов необходимо при запуске приложения удерживать...
-
Инструментальное программное обеспечение -- это программное обеспечение, предназначенное для использования в ходе проектирования, разработки и...
-
В данной главе рассмотрены основные проблемы, решение которым будет предложено в данной работе. Помимо этого, описаны основные понятия и принципы...
-
В рамках выпускной квалификационной работы из всех возможных бизнес-процессов предприятия было принято решение рассматривать только внутренний...
-
Текстовый редактор WORD - Текстовый редактор Word, электронная таблица Excel
Создание документа На панели инструментов Стандартная нажмите кнопку Создать. Панель инструментов - панель с кнопками и параметрами, которые используются...
-
Интерфейс - Adobe Photoshop CS6
Интерфейс графического редактора прост. После запуска программы на экране появляется окно, аналогично окнам других программ, работающих в среде Windows....
-
Создание баннера - Создание сайта
Баннер представляет собой рекламный рисунок для рекламы в Интернете созданного сайта. Как правило, баннер - это графическое изображение прямоугольной...
-
Для того чтобы открыть папку, достаточно сделать по ее изображению двойной щелчок левой клавишей мыши. Можно также воспользоваться строкой "Открыть" в...
-
Антивирусные программы, их классификация и принципы работы - Программное обеспечение компьютера
Самыми популярными и эффективными антивирусными программами являются Антивирусные сканеры (другие названия: доктора, фаги, полифаги). Следом за ними по...
-
Элементы пользовательского интерфейса - Разработка Windows-приложений в среде Borland Delphi
Цель Работы: Закрепить навыки проектирования интерфейса приложения, получить навыки использования стандартных диалоговых окон и буфера обмена. Пояснения...
-
Этапы компьютерного моделирования при исследовании термодинамических процессов в композиционных материалах Композиционные материалы, состоящие из...
-
SIW (System Information for Windows) -- это условно-бесплатная утилита, которая предоставляет пользователям мощный и простой в использовании инструмент...
-
В данной части работы будут рассмотрены основные бизнес-процессы этапа разработки программного обеспечения в рамках учебных проектов в университете. В...
Работа со слоями, Работа со слоями в программе Google SketchUp - Основные принципы и возможности использования слоев в процессе компьютерного моделирования