Работа со слоями в программе 3ds Max - Основные принципы и возможности использования слоев в процессе компьютерного моделирования
Для начала работы создадим несколько примитивных объектов, используя элементы пункта "Object type", который находиться в правом верхнем углу (рис. 23).
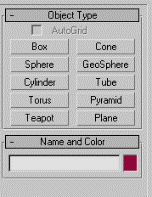
Рис. 23 Меню "Object type"
Создадим куб, сферу, конус, цилиндр и чайник (рис. 24).
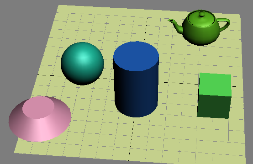
Рис. 24 Объекты для работы
Работа со слоями позволяет группировать объекты по каким - либо определенным признакам. Мы можем работать с объектами каждого слоя, не обращая внимания на другие слои, их можно скрыть.
Для того, чтобы вызвать окно, управляющее слоями, необходимо щелкнуть на кнопку "Layer Manager", которая находиться на верхней панели инструментов (рис. 25).

Рис. 25 "Layer Manager"
Обратим внимание, сейчас у нас есть только один слой, он создается по умолчанию. Для того, чтобы посмотреть объекты, входящие в него, достаточно щелкнуть на кнопку "+" (рис. 26).
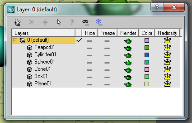
Рис. 26 Просмотр объектов слоя 0
Заметим, что сейчас все объекты находятся в этом слое.
Создадим еще один слой. Для этого щелкнем на значок "Create New Layer" и переименуем наш слой (рис. 27).
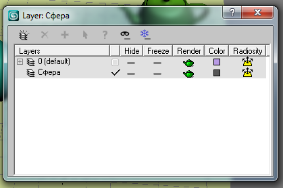
Рис. 27 Новый слой "Сфера"
Мы видим, что он абсолютно пустой (нет знака "+" слева от названия слоя). Добавим в него элементы; для этого выделим "чайник" и, зажав клавишу Ctrl, "сферу" и нажмем кнопку "+" (рис. 28).
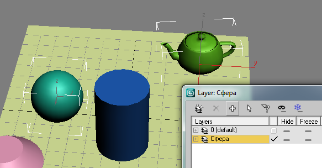
Рис. 28 Добавление элементов с слой
Слева от названия слоя появился значок "+", то есть теперь у него есть раскрывающийся список элементов. Проверим его содержимое (рис. 29).
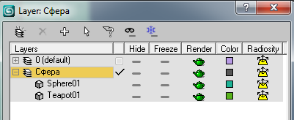
Рис. 29 Проверка добавления
Теперь создадим слой, который изначально будет содержать элементы. Выделим нужные нам элементы: "куб" и "конус". После этого нажмем на кнопку "Create New Layer" и увидим, что у ного слоя есть свой раскрывающийся список элементов (рис. 30).
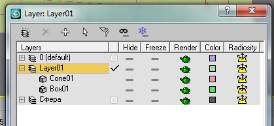
Рис. 30 Новый слой с элементами
Сейчас мы можем проводить с нашими слоями некоторые манипуляции.
Сделаем один из слоев невидимым. В столбце "Hide" на против слоя "Сфера" поставим галочку, сразу увидим результат (рис. 31, 32).
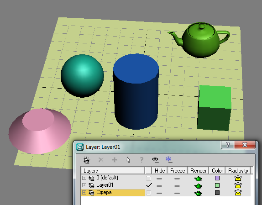
Рис. 31 До применения
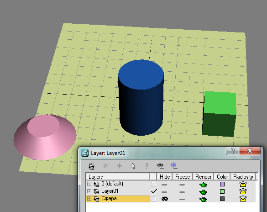
Рис. 32 После применения функции "Невидимость"
Стали невидимыми "сфера" и "куб", так как они принадлежат этому слою.
"Заморозим" элементы слоя. В столбце "Freeze" на против слоя "Layer01" поставим галочку, сразу увидим результат (рис. 31, 33).
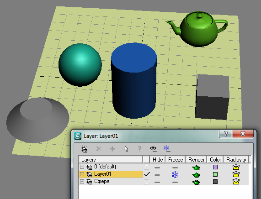
Рис. 33 После применения "заморозки"
Элементы данного слоя стали серого цвета и не будут работать при выделении, перемещении и так далее. Мы можем отменить любую опцию повторно нажав на нее.
Мы можем внутри слоя достаточно легко манипулировать свойствами его объектов:
1. Исключить объект из слоя, в столбце "Render" выбрать нужную строку и нажать на соответствующую кнопку (рис. 34).
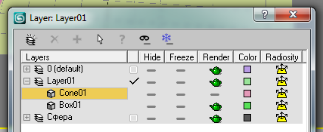
Рис. 34 Удаление "Cone01" из слоя "Layer01"
2. Изменить цвет объекта, в столбце "Color" выбрать нужную строку, нажать на соответствующую кнопку и выбрать нужный цвет (рис. 35).
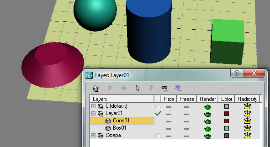
Рис. 35 Изменение цвета конуса
3. Можем настроить свойство диффузии света, в столбце "Radiosity".
Кроме этого мы можем нажать на пиктограмму слева от имени слоя и увидеть дополнительное окно, в котором отображаются все свойства данного слоя (рис. 36).
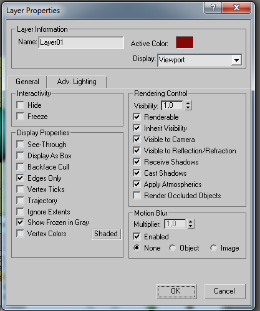
Рис. 36 Свойства слоя
Здесь мы можем увидеть и изменить имя слоя, его цвет и так далее.
Работать со слоями можно не только с помощью "Layer Manager", но и используя специальную панель инструментов. Для ее вызова нужно зайти в пункт меню "Сustomize", выбрать пункт "Show UI" и далее выбрать "Show Floating Toolbars" (рис. 37, 38).
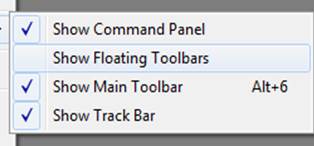
Рис. 37 Пункт меню
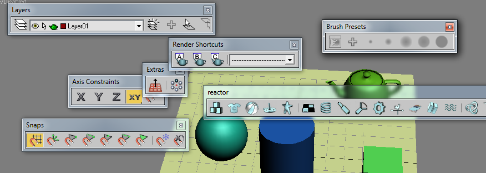
Рис. 38 Дополнительные панели инструментов
Появились дополнительные панели инструментов, нас интересует панель "Layers", все остальные панели закроем.
На этой плавающей панели можно увидеть активный слой, кнопку для вызова менеджера слоев, а также другие параметры слоя. Мы можем переключать слои, используя выпадающий список. Так же используя кнопку "Select Objects in Current Layer" можем быстро выделить все объекты этого слоя (рис. 39).
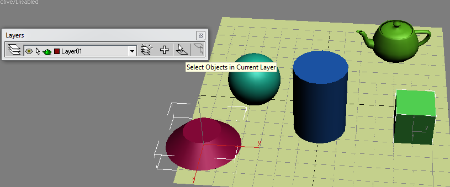
Рис. 39 Выделение всех объектов слоя
С помощью этой панели можно изменять параметры слоя, такие как невидимость, "заморозка" и так далее.
Похожие статьи
-
Работа со слоями в программе Google SketchUp Для того, чтобы начать работу в Google SketchUp, необходимо запустить данную программу. Создадим несколько...
-
Моделирование представляет собой один из основных методов познания, является формой отражения действительности и заключается в выяснении или...
-
Фильтрация и сортировка слоев в списке AutoCAD - Работа со слоями в AutoCAD
Слой в AutoCAD - это инструмент для логического группирования данных. Подобно наложению друг на друга прозрачных пленок с элементами чертежа, слои могут...
-
Работа с диспетчером слоев - Работа со слоями в AutoCAD
Трудно переоценить те преимущества, которые дает пользователю правильное использование слоев autocad. Поистине это замечательный инструмент. С его...
-
Стремительное развитие технологий в последнее десятилетие привело к такому же быстрому росту в области компьютерной техники и программного обеспечения....
-
Помимо этапа разработки ПО, также немаловажным являются этапы накопления и передачи знаний, а также взаимодействия членов проектной команды. На...
-
В данной части будет рассмотрена работа пользователей с симулируемой моделью через веб-интерфейс. Для публикации модели необходимо экспортировать ее на...
-
Autodesk 3ds Max (ранее 3D Studio MAX) -- полнофункциональная профессиональная программная система для создания и редактирования трехмерной графики и...
-
Тема: "Основные устройства ЭВМ, их функции и взаимосвязь в процессе работы. Магистрально - модульный принцип построения ПЭВМ" Цель урока: Объяснить...
-
Одним из наиболее важных аспектов в учебных проектах, как и любых других, являются сроки их сдачи. Равномерное распределение задач с учетом...
-
Что такое Flash? Flash (от англ. Flash - "вспышка", произносится "флэш") Flash - это технология веб-мультипликации и создания интерактивного контента от...
-
Создание баннера - Создание сайта
Баннер представляет собой рекламный рисунок для рекламы в Интернете созданного сайта. Как правило, баннер - это графическое изображение прямоугольной...
-
В качестве инструмента моделирования был выбран программный продукт RunaWFE. Данный продукт позволяет не только создать модель бизнес-процесса, но и...
-
Eudora . Eudora -- одна из наиболее распространенных и зависимых от Internet программ. Она может работать с подключением через сеть или удаленный доступ...
-
Полезные советы - Использование шаблона оформления выпускной квалификационной работы
При использовании стилей заголовков в Word можно автоматически создать оглавление на вкладке "Ссылки". В Word стили заголовка используются для создания...
-
Одной из наиболее популрных методологий гибкой разработки является Scrum, его популярность заключается в простоте. Подобная методология подходит для...
-
Руководство программиста - Автоматизация процесса работы руководства ООО "Сервис партнер"
Для доступа к возможностям редактирования базы данных, ее таблиц, формул запросов, макросов, форм и отчетов необходимо при запуске приложения удерживать...
-
При внедрении СЭД необходимо придерживаться следующих основных принципов: *активное участие высшего руководства Заказчика в решении организационных...
-
Процесс симуляции работы системы заканчивается выводом отчета о результатах моделирования. Основные характеристики модели: START TIME END TIME BLOCKS...
-
Цель Работы - изучить приемы создания и использования шаблонов классов. - Теоретические сведения Достаточно часто встречаются классы, объекты которых...
-
Сохранение, восстановление и редактирование конфигураций слоев - Работа со слоями в AutoCAD
Пользователь может сохранять текущие параметры слоя в конфигурации слоя, вносить изменения в эту конфигурацию и впоследствии восстанавливать эти...
-
Основные принципы Первая и главная идея, лежащая в основе объектно-ориентированного подхода такова: программная система представляется в виде множества...
-
Обоснование выбранного метода При дизайне системы согласно требованиям или при оптимизации существующей необходимо ввести модель, позволяющую не только...
-
Моделирование параллельных программ Рассмотренная схема проектирования и реализации параллельных вычислений дает способ понимания параллельных алгоритмов...
-
Настройка Adobe Photoshop - Adobe Photoshop CS6
Графический редактор Adobe Photoshop содержит огромное число опций и настроек, позволяющих сконфигурировать программу так, чтобы оперировать с ней было...
-
В данной части работы будет рассмотрено моделирование спроектированного ранее бизнес-процесса. Выбор инструмента моделирования бизнес-процессов Сейчас на...
-
Введение - Методика моделирования основных процессов разработки программного обеспечения
В последнее время во многих предприятиях происходит внедрение новых моделей управления и различных информационных систем, обеспечивающих увеличение...
-
Данная компания является ведущем производителем оборудования и выпуска квалифицированных специалистов в мире. Это одна из самых оцененных компаний в...
-
Заключение - Методика моделирования основных процессов разработки программного обеспечения
В рамках данной работы был рассмотрен процесс разработки ПО как части учебных проектов в НИУ ВШЭ - Пермь. Учебные проекты отличаются от реальных,...
-
Различия между Adobe Photoshop и Corel Draw, Adobe Photoshop и его возможности - Adobe Photoshop CS6
Photoshop программа для обработки и ретуши фотографий. Это мощный редактор растровых изображений. Это одна из программ задавшая полиграфические и...
-
Обозначение элементов моделирования При экспресс-анализе для описания бизнес-процессов и построении их моделей, использовался программный продукт...
-
Существующие принципы администрирования Кластер -- группа компьютеров, объединенных высокоскоростными каналами связи, представляющая с точки зрения...
-
Инструментальное программное обеспечение -- это программное обеспечение, предназначенное для использования в ходе проектирования, разработки и...
-
Текстовый редактор WORD - Текстовый редактор Word, электронная таблица Excel
Создание документа На панели инструментов Стандартная нажмите кнопку Создать. Панель инструментов - панель с кнопками и параметрами, которые используются...
-
Разрезаем изображения - Создание сайта
В последнее время весьма актуальной задачей, стоящей перед Web-дизайнерами является разработка интерактивной графики. Одной из разновидностей такой...
-
Создание Web-страниц в прикладной программе FrontPage - Создание сайта
Создание новой пустой Web-страницы Если при открытии окна программы FrontPage в нем отображается пустая страница, то разработку веб - страницы можно...
-
Интерфейс, Основные инструменты Adobe Photoshop - Adobe Photoshop
Рисунок 5. Интерфейс 1. Главная панель. Здесь находится весь функционал, заложенный в Photoshop. Начиная с сохранения файла и заканчивая фильтрами и...
-
Проектирование зданий (компьютерное моделирование)
Введение Запустить Allplan и настроить конфигурацию 1. Выберите в стартовом меню Windows пункт Программы, затем Nemetschek, затем Allplan 2009 и щелкните...
-
Программы для работы в Сети., Браузеры. - Использование компьютерных сетей
Браузеры. Для связи с Internet используется специальная программа -- браузер. Первоначально браузеры предназначались для просмотра документов с...
-
Настройка сети. - Использование компьютерных сетей
Следующий шаг установка и конфигурация необходимых сетевых протоколов. Дважды щел Кните на пиктограмме "Сеть" в "Панели управления". В окне "Сеть"...
Работа со слоями в программе 3ds Max - Основные принципы и возможности использования слоев в процессе компьютерного моделирования