Проектирование зданий (компьютерное моделирование)
Введение
Запустить Allplan и настроить конфигурацию
1. Выберите в стартовом меню Windows пункт Программы, затем Nemetschek, затем Allplan 2009 и щелкните по Allplan 2009.
Allplan будет запущен.
2 В Allplan в меню Вид выберите пункт Стандартные конфигурации и щелкните по Классическая стандартная конфигурация.
Полезно знать: Справка Allplan
Справка в любое время предоставит Вам подробные инструкции.
Справка по активной функции: Нажмите клавишу F1 или в меню Справка щелкните по пункту Содержание и указатель.
Справка по любой, пассивной функции: Сначала щелкните по Что это такое? (панель инструментов Стандарт) или нажмите комбинацию SHIFT + F1, а затем щелкните по функции.
Полезно знать: Расширенный ввод точек
Все последующие сведения и ввод данных относятся к "расширенному вводу точек". Поэтому проверьте, включен ли расширенный ввод точек (= установлен флажок ).
Включить или выключить расширенный ввод точек.
В меню Сервис щелкните по записи Расширенный ввод точек. Либо:
Нажмите комбинацию клавиш CTRL + alt + p.
Упражнение 1 Создание обеденной группы (прямоугольный стол и стулья)
Начертите стол с заданными размерами.
Вам потребуются следующие функции:
|
Функция |
Доступ |
|
Прямоугольник |
Модуль Черчение Панель Создание |
|
Дельта-точка |
Диалоговая строка |
|
X-координата |
Диалоговая строка |
|
Y-координата |
Диалоговая строка |
Начертить стол
Настройка слоя: открыть набор слоев 0 "Не набор слоев".
Слой 1 - активный.
- 1. Щелкните по Прямоугольник (модуль Черчение панель Создание). 2. Включите в динамической панели инструментов опцию Начертить прямоугольник по диагонали. 3. Начальная точка
С помощью левой кнопки мыши произвольно поместите начальную точку в рабочем пространстве.
4. Точка диагонали
Включите в диалоговой строке опцию Дельта-точка, если она еще не является активной.
- 5. В поле X - координата для точки диагонали задайте расстояние 2000 мм (значение вводите без подтверждения!), и с помощью клавиши tab перейдите к полю Y - координата. 6. Расстояние для точки диагонали в направлении Y задайте равным 750 мм и подтвердите данные клавишей ENTER.
СОВЕТ: Введенные данные можно также подтверждать щелчком левой кнопки мыши в рабочем пространстве.
Черчение с помощью точки для отступа
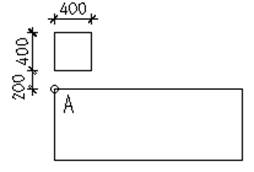
Начертите левый стул на расстоянии 200 мм.
Вам потребуются следующие функции:
|
Функция |
Доступ |
|
Прямоугольник |
Модуль Черчение Панель Создание |
|
Дельта-точка |
Диалоговая строка |
|
X-координата |
Диалоговая строка |
|
Y-координата |
Диалоговая строка |
Начертить стул на точном удалении от стола
Активная функция: Прямоугольник
Опция Дельта-точка (диалоговая строка) является активной
1. Поместите перекрестье в непосредственной близости от точки А, чтобы она оказалась "захваченной".
Точка помечается красным крестиком, фон поля ввода в диалоговой строке становится желтым. Это значит, что Allplan относит данные, вводимые затем в полях X-координата и Y-координата, к "захваченной" точке.
2. Начальная точка
В поле X-координата для начальной точки задайте расстояние до точки А равным 0,000 мм (значение вводите без подтверждения!), и с помощью клавиши tab перейдите к полю Y-координата.
3. В поле Y-координата задайте расстояние в направлении Y равным 200 мм и подтвердите на этот раз клавишей ENTER.
Начальная точка помещается в рабочем пространстве.
4. Точка диагонали
В поле X-координата введите ширину 400 мм (значение вводите без подтверждения!), и с помощью клавиши tab перейдите к полю Y-координата.
5. В поле Y-координата задайте высоту 400 мм и подтвердите клавишей ENTER.
Полезно знать: Функция захвата
Можно "ловить" определенные точки существующих элементов (конечные точки, точки пересечения, средние точки, точки деления), без необходимости точного знания их координат или построения вспомогательных линий.
СОВЕТ: В пункте Параметры ввода точек (контекстное меню при активной функции) на вкладке Захват точки можно выбрать, какие точки должны захватываться.
Затем Allplan ищет такие точки вокруг перекрестья в пределах заданного Вами радиуса означает: если Вы указываете перекрестьем на рабочее пространство или делаете щелчок мышью, то программа "захватывает" точки в заданной окрестности (= радиус захвата), даже тогда, когда перекрестье находится не точно в этом месте.
Как величина радиуса захвата, так и слои, в которых действует "функция захвата", устанавливаются Вами в меню Параметры ввода точек.
СОВЕТ: В меню Общие параметры на вкладке Индикация можно установить, чтобы всякий раз, когда Вы помещаете не определенную точку, раздавался звуковой сигнал.
Контроль опций для функции захвата
Активная функция: Прямоугольник
- 1. Вызовите контекстное меню, щелкнув правой кнопкой мыши по рабочему пространству. 2. Щелкните по пункту Параметры ввода точек. 3. Проверьте на вкладке Поиск, индикац., включены ли опции Поиск в активных слоях и Поиск в пассивных слоях. 4. Проверьте на вкладке Захват. точки, установлено ли в поле Радиус захвата значение 2,00 мм. 5. Закройте диалоговое окно кнопкой OK. 6. Завершите функцию Прямоугольник с помощью ESC.
Полезно знать: Линейная функция
С помощью "линейной функции" (CTRL + левая кнопка мыши) можно поместить новую точку по анфиладе с уже существующими точками.
Если Allplan находит точку в пределах радиуса захвата, новая точка помещается точно по линии с ближайшей точкой, расположенной в пределах радиуса захвата.
Совет: Дополнительную информацию Вы также найдете в Справке, в разделе "Размещение точек по анфиладе (в линию) с помощью линейной функции"
Условием для работы "линейной функции" с помощью комбинации CTRL + левая кнопка мыши является настройка средней кнопки мыши согласно правилам Windows. Все последующие сведения и ввод данных относятся к такой настройке. Проверьте поэтому, действительно ли средняя кнопка мыши настроена в соответствии с "правилами Windows".
Использовать линейную функцию
Скопируйте стул вправо.
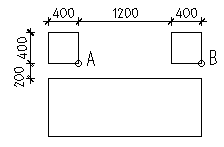
Вам потребуются следующие функции:
|
Функция |
Доступ |
|
Копировать вставить |
Панель Правка контекстное меню |
Копировать стул с помощью линейной функции
1. Щелкните по Копировать и вставить (панель Правка).
Или Щелкните правой кнопкой мыши по рабочему пространству и затем в контекстном меню по Копировать и вставить.
2. Что копировать?
Выделите существующий стул, растягивая вокруг стула рамку выделения.
Для этого поместите перекрестье вблизи стула, нажмите левую кнопку мыши и удерживайте ее нажатой.
Растяните рамку выделения с помощью мыши по диагонали вокруг стула и отпустите кнопку мыши.
3. От точки
Щелкните по правому нижнему углу стула (= точка A).
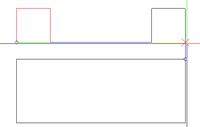
4. Нажмите клавишу CTRL и поместите копию стула так, чтобы перекрестье располагалось как линейка на правом краю стола и на нижнем краю стула (= точка B).
Система выполнит поиск вдоль перекрестья и найдет точку пересечения самостоятельно.
- 5. Правильное положение найдено, когда появится красный крестик. Тогда нажмите левую кнопку мыши. 6. Завершите функцию клавишей ESC.
Полезно знать: Выделение сегмента
При активной функции щелкните по одной из линий прямоугольника с помощью комбинации кнопок мыши Средняя-Левая, так чтобы выделить весь прямоугольник.
Использовать поиск центральной точки
Вставьте третий стул посередине.
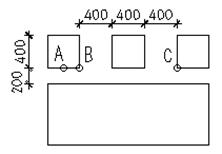
Вам потребуются следующие функции:
|
Функция |
Доступ |
|
Копировать и вставить |
Панель Правка или контекстное меню |
|
Параметры ввода точек |
Контекстное меню для функции с выделенным элементом |
|
Центр |
Контекстное меню для функции с выделенным элементом |
Копировать стул с помощью поиска средней точки
- 1. Снова щелкните по Копировать и вставить (панель Правка) и выделите левый стул, растягивая вокруг него рамку выделения. 2. Щелкните правой кнопкой мыши по рабочему пространству, а затем в контекстном меню по пункту Параметры ввода точек. 3. Установите следующие флажки и в заключение подтвердите с помощью OK:
На вкладке Поиск, индикац.: Индикация символов захвата точек (= интеллектуальный курсор).
На вкладке Захват. точки: Точка пересечения и Середина
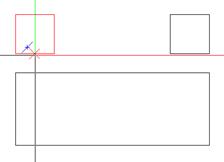
4. От точки:
Перемещайте перекрестье вдоль нижней линии стула и щелкните левой кнопкой мыши, когда появится значок (= точка A).
5. К точке / сколько раз?
Щелкните правой кнопкой мыши по рабочему пространству, а затем в контекстном меню по Центр.
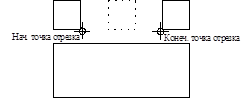
6. Начальная точка отрезка / Конечная точка отрезка
Щелкните по начальной (= точка B) и конечной (= точка C) точкам разделяемого отрезка.
Стул размещен.
7. Завершите функцию клавишей ESC.
Отразить
Отразите стулья на противоположную сторону стола.
Вам потребуются следующие функции:
|
Функция |
Доступ |
|
Отраженная копия |
Панель Правка или контекстное меню |
|
Центр |
Контекстное меню для функции с выделенным элементом |
|
Дельта-точка |
Диалоговая строка |
|
X-координата |
Диалоговая строка |
Отразить стулья
1. Щелкните по Отраженная копия (панель Правка).
Или:
Щелкните правой кнопкой мыши по рабочему пространству, а затем в контекстном меню по Отраженная копия.
2. Что зеркально отразить?
Выделите стулья, растягивая вокруг них рамку выделения.
3. 1-я точка оси отражения, ось отражения
Задайте первую точку оси отражения в середине левого края стола.
Для этого откройте контекстное меню, щелкните по Центр,
А затем по левому краю стола (= точка A).
4. Подтвердите первую точку оси отражения, щелкнув по найденной середине левого края стола.
Перекрестье "привязывается" к середине левого края стола.
- 5. 2-я точка оси отражения 6. Вторая точка оси отражения располагается на оси X произвольно.
Выберите в диалоговой строке опцию Дельта-точка (если она еще не является активной), введите в поле X-координата произвольное значение, отличное от 0, и подтвердите с помощью клавиши ENTER.
6. Завершите функцию клавишей ESC.
Упражнение 2. Сохранить обеденную группу как символ
Сохраните созданную в упражнении 1 обеденную группу как символ в каталоге символов.
Вам потребуются следующие функции:
|
Функция |
Доступ |
|
Включить в каталог |
Панель Стандарт |
Решение
Сохранить группу стульев как символ
Настройка слоя: 1 активный
- 1. Щелкните по Включить в каталог (панель Стандарт). 2. В поле Тип данных выберите запись Каталог Символ, в поле Путь - запись Проект и подтвердите кнопкой OK. 3. Из чего создать символ? Выделите стулья, растягивая вокруг них рамку выделения. 4. Исходная точка символа
Щелкните по точке, которой символ при последующем выборе должен привязываться к перекрестью (например, середина стола).
- 5. В следующем диалоговом окне определите символ как Простой символ без функции Слежение и подтвердите кнопкой OK. 6. Щелкните в списке Файл по свободному номеру и введите имя для файла символов, например, Мебель. 7. Щелкните в списке Запись по свободному номеру и введите имя для символа, например, Стулья. 8. Подтвердите диалоговое окно Вывод символа кнопкой OK и завершите ввод символа с помощью ESC.
Упражнение 3. Получить обеденную группу из каталога
Загрузите стулья из каталога символов и поместите их рядом с исходной группой стульев.
Вам потребуются следующие функции:
|
Функция |
Доступ |
|
Получить из каталога |
Панель Стандарт |
Решение
Получить символ из каталога символов
Настройка слоя: 1 активный
- 1. Щелкните по Получить из каталога (панель Стандарт). 2. В диалоговом окне Выбор каталога в поле Тип данных выберите запись Символ, в поле Путь - запись Проект и подтвердите кнопкой OK. 3. В диалоговом окне Вывод символа в списке Файл выберите пункт Мебель, а в поле Запись - пункт Стулья.
СОВЕТ: Установите флажок в ячейке Просмотр для просмотра графического изображения символа.
4. Подтвердите кнопкой OK.
Теперь символ привязывается к перекрестью.
5. Исходная точка символа
В динамической панели инструментов установите точку привязки на слева внизу.
- 6. Поместите символ с помощью комбинации CTRL + левая кнопка мыши в линию с исходной группой стульев. 7. Завершите вывод символа клавишей ESC.
Полезно знать: Копировать фрагмент экрана
Копировать фрагмент экрана в другое приложение Windows
- 1. С помощью функции Задать фрагмент изображения (на рамке окна слева внизу) увеличьте именно тот фрагмент, который Вы хотите сохранить в буфере обмена. 2. Щелкните по кнопке Копировать содержимое окна в буфер обмена (на рамке окна справа внизу).
Тем самым содержимое рабочего пространства копируется в буфер обмена.
- 3. Запустите приложение Windows, например, Word или Excel. 4. Вставьте рисунок в документ:Нажмите CTRL+V.
Или: В меню Правка щелкните по Специальная вставка..., а затем по записи Рисунок.
Полезно знать: предварительный просмотр
Прежде чем запустить печать, можно проверить на экране ожидаемые результаты.
Включить предварительный просмотр
1. Определите область конструкции, которую Вы хотели бы напечатать.
Для этого увеличьте фрагмент с помощью функции Задать фрагмент изображения (на рамке окна слева внизу) или выделите всю конструкцию с помощью кнопки Отображать все (также на рамке окна слева внизу).
- 2. Щелкните по кнопке Предварительный просмотр (панель инструментов Стандарт). 3. Щелкните по Закрыть, если Вы хотите выйти из предварительного просмотра.
Полезно знать: быстрый вывод на печать
Рисунок можно быстро распечатать полностью или по фрагментам; при этом главным является то, какая настройка в конструкционном окне выбрана в настоящий момент: существенной является ширина фрагмента, отображаемого в конструкционном окне.
Быстрая печать конструкции
1. Определите область конструкции, которую Вы хотели бы напечатать.
Для этого увеличьте фрагмент с помощью функции Задать фрагмент изображения (на рамке окна слева внизу) или выделите всю конструкцию с помощью кнопки Отображать все (также на рамке окна слева внизу).
2. Щелкните по кнопке Печать (панель Стандарт).
Если щелкнуть в меню Файл по кнопке Печать, то откроется доступ к настройкам печати, хорошо знакомым по приложениям Windows.
Проект "Интерьер квартиры".
Упражнение 3. Создание проекта.
- 1. Щелкните в меню Файл по пункту Открыть проект.... 2. В диалоговом окне Выбор проекта щелкните по кнопке Новый проект... 3. В качестве имени проекта введите Проект Иванова, установите флажок в поле Имя папки как и имя проекта и щелкните по кнопке Далее. 4. В следующем диалоговом окне установите все настройки папки на Проект и щелкните по кнопке Далее, Готово.
Упражнение 4. Слои и наборы слоев
Создать набор слоев
- 1. Щелкните по кнопке Открыть с привязкой к проекту (панель инструментов Стандарт). 2 Щелкните по кнопке Создать набор слоев, задайте имя набора слоев Интерьер квартиры и подтвердите клавишей ENTER. 3. Щелкните по кнопке Показать/скрыть список слоев. С правой стороны окна будет показан полный список слоев текущего проекта. 4. Выделите слои 100-105 с правой стороны. Выделение осуществляется по правилам Windows - Щелчком левой кнопкой мыши по каждому слою с нажатой клавишей shift или щелчком левой кнопкой мыши по первому и последнему слою с нажатой клавишей ctrl. 5. Щелкните по одному из выделенных слоев и, удерживая нажатой кнопку мыши, переместите выделенный слой в набор слоев 1 Интерьер квартиры, а затем отпустите кнопку.
Для набора слоев откроется дерево слоев, и слои будут назначены набору слоев.
Посредством статуса слоев Вы устанавливаете, в каком слое Вы чертите и какие слои видимы и/или допускают редактирование.
Полезно знать: Общие сведения о слоях
Каждый слой состоит из трех статусов. Первое статус - Пассивный, второе статус - Фоновый активный, третье статус - Активный.
На рисунке ниже показаны различные статусы слоев.
- 1 Активный статус. В активном статусе выполняется построение того или иного элемента. В каждый конкретный момент активным может быть только один слой. 2 Фоновый активный. Элементы в этом слое видимы, и их можно редактировать (удалять, переносить, копировать и т. д.). Одновременно могут отображаться до 60 фоновых активных или пассивных слоев. 3 Пассивный. Элементы пассивных слоев видимы, но их нельзя редактировать. В окне Общие параметры можно указать, что все элементы пассивных слоев должны отображаться одним цветом. Пустые слои не могут быть пассивными. 4 Не выбранный. Элементы невыбранных слоев невидимы. 5 Пустой слой. Пустые слои не имеют идентификатора слоя. 6. В слое атрибутов 1 Интерьер квартиры щелкните по пустому полю справа от слоя 1 и введите имя Ось здания 7. Сделайте активным слой 100 Ось здания. 8. Закройте диалоговое окно Открыть с привязкой к проекту кнопкой Закрыть
Полезно знать: Общие сведения о наборах слоев
Одному набору слоев могут быть назначены максимум 128 слоев. Слои могут произвольно назначаться одному или нескольким наборам слоев. Один слой физически размещается в одном файле. В одном проекте могут содержаться 6000 слоев. Одновременно могут обрабатываться до 60 слоев.
Упражнение 5. Оси квартиры
Начертите оси здания заданной длины
Вам потребуются следующие функции:
|
Функция |
Доступ |
|
Выбрать/Задать слой атрибутов |
Меню Вид |
|
Линия |
Модуль Черчение панель Создание |
|
Ортогональный ввод |
Динамическая панель инструментов |
|
Шаг угла при вводе линий |
Динамическая панель инструментов |
Начертить ось здания
Настройка слоя: 100 - Оси активный
Контрольный масштаб: 1:100
Панель Формат - задать Тип линий - 5.
- 1. Настройте единицу измерения на "мм". Для этого щелкните в строке состояния по отображаемой единице длины справа от надписи Длина: и выберите мм. 2. Перейдите в модуль Черчение (навигатор Allplan). Щелкните по кнопке Линия (панель Создание) 3. Задайте первую точку линии, щелкнув по рабочему пространству. 4. Задайте в динамической панели инструментов и в диалоговой строке велите цифровое значение горизонтальной оси - значение Х, ENTER. 5. Завершите функцию клавишей ESC. 6. Аналогично строятся вертикальные линии. В диалоговой строке вводятся значения по У.
Упражнение 6. Стены квартиры
Стена в Allplan чертится так же просто, как и линия. Однако в противоположность линии, стена содержит много дополнительной информации, такой, например, как материал и размеры. Это же справедливо и для всех остальных "архитектурных элементов" (например, колонны, окна, дымовой трубы и т. п.). Благодаря этому для здания может быть очень быстро и эффективно проведен анализ объемов и затрат, а для составления калькуляции и выставления счетов его результаты могут быть переданы в программу AVA.
Для построения стен Вам потребуются следующие функции:
|
Функция |
Доступ |
|
Стена |
Модуль Архитектурные элементы панель Создание |
|
Ортогональный ввод |
Динамическая панель инструментов |
|
Шаг угла при вводе линий |
Динамическая панель инструментов |
|
Удалить часть стены |
Модуль Архитектурные элементы панель Изменение или контекстное меню |
Начертить наружные стены
Настройка слоя: 100 - Оси пассивный
Активировать слой 101 - План квартиры существующий
1. Модуль Архитектурные элементы - панель Создание - Стена.

Щелкните в диалоговой панели инструментов Стена по кнопке Свойства.
Полезно знать: Свойства стены
В свойствах стены необходимо произвести установки:
В закладке Параметры, атрибуты
- А) назначается количество слоев стены для применения различных текстур, видов работ Б) привязка к оси В) высота стены Г) толщина стены Д) вид работ
В закладке Свойства формата устанавливается:
Толщина линий (назначением пера)
Тип линий
Цвет
При активировании Пера свойства пера применяются одновременно ко всем слоям стены
При отключении Пера свойства пера назначаются к каждому слои в отдельности
При активировании Типа линий свойства типа линий применяются одновременно ко всем слоям стены
При отключении Типа линий свойства типа линий назначаются к каждому слои в отдельности
При активировании Цвета свойства цвета применяются одновременно ко всем слоям стены
При отключении Цвета свойства цвета назначаются к каждому слои в отдельности
В закладке Отображение поверхности устанавливается
Узор стены:
Для кирпичной кладки - № узора 485,
Для бетона № 486)
- 2. Параметры / Начальная точка Щелкните в верхней области оси и введите заданный размер по оси Х, а затем У. 3. Проверьте направление привязки стены ( в какую сторону, относительно оси, должна быть направлена толщина стены).
Если это не так, то щелкните в диалоговой панели инструментов Стена по кнопке Повернуть.
- 4. Параметры / до точки В динамической панели инструментов включите опцию Ортогональный ввод и с помощью перекрестья определите направление, в котором должна строиться стена, ENTER. 5. Щелкните по оси здания как по конечной точке последнего участка стены. 6. Завершите ввод наружных стен двойным нажатием клавиши ESC. 7. Внутренние стены квартиры строятся аналогично наружным стенам.
Полезно знать: Удалить часть стены
Щелкните в панели инструментов Изменение пункт Удалить часть стены.
Какая стена Щелкните левой кнопкой мыши по стен, часть которой необходимо удалить. Она активируется красным цветом.
От точки стены Щелкните левой кнопкой мыши в той точке стены, от которой необходимо удалить часть.
Новая опорная точка / Расстояние до опорной точки Необходимо ввести размер по Х или У (в зависимости от направления стены) и подтвердить ENTER.
До точки стены Щелкните левой кнопкой мыши в той точке стены, до которой необходимо удалить часть.
Упражнение 7. Окна и двери
Вам потребуются следующие функции:
|
Функция |
Доступ |
|
Окно |
Модуль Архитектурные элементы Панель Создание |
|
Угловое окно |
Модуль Архитектурные элементы Панель Создание |
|
Дверь |
Модуль Архитектурные элементы Панель Создание |
|
Середина |
Контекстное меню для функции с выделенным элементом |
Решение
Создать проемы в стене для обычных окон
Настройка слоя: 100 пассивный
Активировать слой 101 - План квартиры существующий
Системный угол: 0°
- 1. Щелкните по кнопке Окно (Модуль Архитектурные элементы Панель Создание). 2. (Окно)Параметры/Линия наружной стены Щелкните по стене в том месте, где необходимо установить оконный проем.
Полезно знать: Настройки окна
При поиске начальной точки окна необходимо следить за тем, чтобы красная скобка, предварительно показывающая окно, лежала длинной стороной вдоль наружного края стены.
В свойствах окна производятся следующие установки:
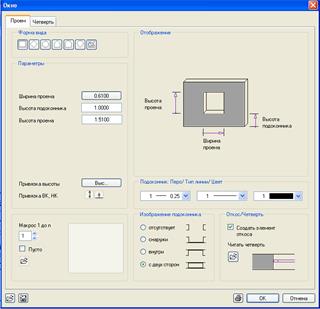
В закладке Проем произвести установки:
- А) форма вида окна Б) параметры окна (ширина проема, высота подоконника, высота проема) В) привязка высоты
В разделе Макрос можно выбрать элемент заполнения оконного или дверного проема ГОСТ (папка Стандарт, Макрос, ГОСТ и Серии, оконные и дверные заполнения)
- 2. Опорная точка / Параметры / Линия наружной стеныВ диалоговой панели инструментов Окно установите точку привязки окна в положение справа или слева внизу. 3. Поместите перекрестье приблизительно в правом верхнем углу наружной стены, чтобы он был помечен красным крестиком. 4. Задайте необходимое расстояние окна от угла наружной стены и подтвердите клавишей ENTER 5. Параметры / Конечная точка / Расстояние до конечной точки проема
Щелкните по кнопке Свойства и на вкладке Проем в разделе Параметры установите необходимые параметры оконного проема.
- 6. Установите в разделе Откос/Четверть флажок Создать элемент откоса. ENTER 7. Завершите функцию клавишей ESC.
Двери создаются аналогично окнам.
Полезно знать: Построение углового окна
- 1. Щелкните по кнопке Угловое окно (Модуль Архитектурные элементы Панель Создание). 2. Угловая точка (наружная сторона стены)
Щелкните по углу наружной стены где необходимо установить угловое окно.
- 3. Конечная точка 1-го проема затем / Конечная точка 2-го проема, ENTER. 4. Параметры
Щелкните по кнопке Свойства, задайте в диалоговом окне Угловое окно параметры по аналогии с обычными окнами и подтвердите настройки с помощью OK.
5. Завершите функцию клавишей ESC.
Упражнение 8. Создание макросов окон и дверей
Вам потребуются следующие функции:
|
Функция |
Доступ |
|
Макрос окна, макрос двери |
Модуль Архитектурные элементы Панель Создание |
|
Вставить макрос в проем |
Модуль Архитектурные элементы Панель Создание |
|
Надпись |
Модуль Архитектурные элементы Панель Создание 2 |
|
3 окна |
Меню Окно |
Решение
Создать собственный макрос окна
Настройка слоя: 101 - План квартиры существующий - активный
- 1. Щелкните по кнопке Макрос окна, макрос двери (Модуль Архитектурные элементы - Панель Создание). 2. Какой проем?
Щелкните по прихожей между линиями откоса оконного проема (двери).
Откроется диалоговое окно Макрос окна, макрос двери.
- 3. В разделе Каталоги щелкните по верхней кнопке, а затем в диалоговом окне Предустановленные элементы по раме окна слева вверху. 4. Щелкните по кнопке, чтобы заимствовать предложенную раму окна в 3D-вид.
Совет: С помощью можно отменить изменения, переданные в 3D-вид.
- 5. В разделе Створка, дверное полотно щелкните по левой кнопке, а затем в диалоговом окне Типы проемов по Открывание двери справа &; внизу. 6. Снова щелкните по кнопке, чтобы заимствовать введенные Вами данные в 3D-вид. 7. Щелкните в области 3D-вид по Уст.... 8. Задайте в диалоговом окне Диапазоны масштабов представление макросов окна для различных масштабов и подтвердите кнопкой OK. 9. Закройте диалоговое окно Макрос окна, макрос двери окно кнопкой OK.
Совет: Назначение цвета в разделе Перо, цвет, поверхность имеет решающее значение для анимации.
Дополнительную и подробную информацию по этой теме Вы найдете в Справке Allplan в разделе "Настройки свойств поверхности".
Макрос окна вставлен.
10. Другое положение опорной точки макроса / Настройку <подтвердить>
Щелчком по углу проема стены сейчас можно изменить опорную точку, а вместе с ней и положение оконной створки.
Поместите оконную створку в нужное положение.
Совет: Включите в меню Окно режим разбиения окон 3 окна. Так Вы сможете контролировать положение макроса в изометрическом представлении.
11. Другое положение опорной точки макроса / Настройку <подтвердить>
Подтвердите теперь макрос, щелкнув правой кнопкой мыши по рабочему пространству.
12. Завершите функцию клавишей ESC.
Упражнение 9. Построение профильных стен
- 1. Модуль Черчение - рисуем необходимый профиль стены. 2. Панель Стандарт - Включить в каталог.
Тип данных - Символ
Путь - Личная, ОК
3. Из чего создать символ?
Обводим рамочкой рисунок
4. Какой тип символа Вы хотели бы записать?
Установить точку - Простой символ без функции слежение, ОК
Произвести запись в Файле и Запись, Enter.
Рисунок профиля стены можно удалить.
5. Модуль Архитектура - Архитектурные элементы, панель Создание - Профильная стена в свойствах
Щелкаем Профиль - выбираем из каталога профиль стены, ОК
Назначаем любую толщину, привязку к
В такой стене можно создавать окна и двери различной конфигурации.
Упражнение 10. Создание перекрытий (пол, потолок)
Вам потребуются следующие функции:
|
Функция |
Доступ |
|
Произвольно |
Динамическая панель |
|
Перекрытие |
Модуль Архитектурные элементы Панель Создание |
Решение
Начертить перекрытие
Настройка слоя: 100, 101 - пассивные
Слой 102 - План перекрытий квартиры существующий
- 1. Щелкните в меню Окно по кнопке 2 окна + 1 окно анимации. 2. Щелкните по кнопке Перекрытие (модуль Архитектурные элементы панель Создание)
Параметры / 1-я точка многоугольника / РасстояниеЩелкните в диалоговой пане ли инструментов Перекрытие по кнопке Свойства, затем в диалоговом окне Перекрытие около записи Привязка высоты по пункту Высота и введите в диалоговом окне Высота следующие значения:
Для верхнего края: ВК-привязка к верхней плоскости:
При создании пола - соответствует отметке низа стены, при создании потолка - соответствует отметке верха стены + толщина перекрытия = 300 мм.
Нижнего края: НК-привязка к верхней плоскости:
При создании пола - соответствует отметке низа стены + 300 мм, при создании потолка - соответствует отметке верха стены.
- 4. Закройте диалоговое окно Высота кнопкой OK. 5. Задайте в диалоговом окне Перекрытие остальные параметры и подтвердите кнопкой OK.
Перекрытие создается, как только Вы замкнете ломаную, т. е. когда снова щелкнете по начальной точке как по последней точке.
6. Завершите функцию клавишей ESC.
Упражнение 11. Символы мебели и оборудования
Вам потребуются следующие функции:
|
Функция |
Доступ |
|
Считать из каталога |
Панель Стандарт |
Решение
Вставить символы сантехники и мебели
Настройка слоя: 101- пассивный
Слой 103 - Сантехника и мебель
- 1. Щелкните по кнопке Считатьиз каталога (панель Стандарт). 2. В диалоговом окне Выбор каталога щелкните по типу данных Символ и по папке 3D Архитектура и подтвердите кнопкой OK. 3. Выделите в диалоговом окне Вывод символа файл Ванная комната и там необходимую запись. 4. Подтвердите кнопкой OK. 5. Поместите символ на предназначенное для него место. 6. Выполните меблировку плана с помощью остальных символов.
Полезно знать: кнопки мыши при выделении
Так используются кнопки мыши для выделения элементов, когда некоторая функция (например, Копировать и вставить) является активной:
|
Кнопка мыши |
Способ |
Результат |
|
Левая |
Щелчок по элементу |
Выделить или идентифицировать элемент. |
|
Левая |
Нажать и удерживать нажатой, растягивать рамку над несколькими элементами |
Выделить или идентифицировать все элементы, целиком расположенные внутри рамки. |
|
Средняя - средняя |
Щелчок по рабочему пространству |
Устанавливает экранный масштаб таким образом, что все элементы видимых слоев (активные, частично активные, пассивные) видны целиком. |
|
Средняя - левая |
Щелчок средней, а затем левой кнопкой мыши по элементу |
Выделение сегмента. |
|
Средняя - правая |
Щелчок средней, а затем правой кнопкой мыши по элементу |
Выделяются элементы, имеющие одинаковую толщину пера или одинаковый тип линий (переключение производится в меню Общие опции, вкладка Установки). |
|
Правая |
Щелчок по любой панели инструментов |
Прерывает выполнение функции (= клавише ESC) |
|
Щелчок по рабочему пространству около выделенного элемента |
Открывается контекстное меню Ввод точек. |
Упражнение 12. Создание штампа чертежа
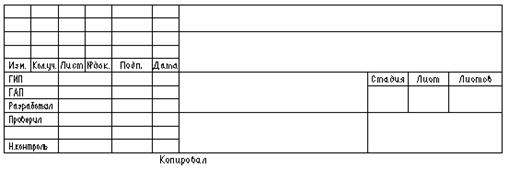
Начертить рамку основной надписи
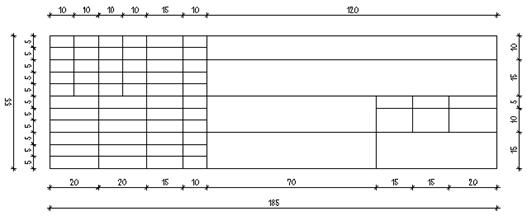
Вам потребуются следующие функции:
|
Функция |
Доступ |
|
Открыть с привязкой к проекту |
Панель Стандарт |
|
Контрольный масштаб |
Меню Вид |
|
Параметры |
Панель Стандарт |
|
Прямоугольник |
Модуль Черчение панель Создание |
|
Начертить прямоугольник по диагонали |
Динамическая панель инструментов |
|
Дельта-точка |
Диалоговая строка |
|
X-координата |
Диалоговая строка |
|
Y-координата |
Диалоговая строка |
|
Отображать все |
Слева внизу на рамке окна |
|
Параллельные |
Модуль Черчение панель Создание 2 |
|
Удалить элемент между точками пересечения |
Панель Изменение или контекстное меню |
|
Точка деления |
Контекстное меню для функции с выделенным элементом |
Решение
Начертить рамку и сетку
Настройка слоя: 2 активный
- 1. Щелкните по кнопке Открыть с привязкой к проекту (панель Стандарт), отключите слой 2 и сделайте активным слой 3. 2. Щелкните в меню Вид по кнопке Контрольный масштаб и выберите запись 1.00. 3. Щелкните по кнопке Параметры (панель Стандарт), а затем по надписи Общие параметры. 4. Выберите вкладку Ввод, установите параметр Единица измерения длины на мм и подтвердите кнопкой OK.
СОВЕТ: Единицу измерения длины можно настроить также прямо в строке состояния. Для этого щелкните по отображаемой единице длины около надписи Длина.
- 5. Перейдите в модуль Черчение (навигатор Alplan). Щелкните по кнопке Прямоугольник (модуль Черчение панель Создание). 6. Включите в динамической панели инструментов опцию Начертить прямоугольник по диагонали. 7. Задайте толщину пера 0.35 мм и тип линий 1 (панель Формат). 8. Начальная точка
Произвольно поместите начальную точку в рабочем пространстве.
9. Точка диагонали
В диалоговой строке включите опцию Дельта-точка (если она еще не является активной), в поле X-координата введите ширину 185 мм и в поле Y-координата высоту 55 мм и подтвердите клавишей ENTER.
- 10. Завершите функцию клавишей ESC. 11. Щелкните по кнопке Отображать все (на рамке окна слева внизу). 12. Щелкните по Параллельные (модуль Черчение панель Создание 2), а затем по нижней линии. 13. Через точку / расстояние
В диалоговой строке введите расстояние 5 мм и подтвердите клавишей ENTER.
14. Укажите сторону размещения!
/Количество
Щелкните над нижней линией по рабочему пространству, введите значение 10 и подтвердите ввод клавишей ENTER.
15. Через точку / Расстояние
Создайте следующие параллели относительно левой вертикальной линии с использованием следующих параметров:
Расстояние: 10 мм / количество: 4
Расстояние: 15 мм / количество: 1
Расстояние: 10 мм / количество: 1
Расстояние: 70 мм / количество: 1
Расстояние: 15 мм / количество: 2
- 16. Завершите функцию клавишей ESC. 17. С помощью Удалить элемент между точками пересечения (панель Изменение) удалите все лишние отрезки линий (ср. c рисунком с основной надписью) и завершите функцию клавишей ESC.
Линии основной надписи начерчены.
Заполнить основную надпись
Вам потребуются следующие функции:
|
Функция |
Доступ |
|
Горизонтальный текст |
Модуль Текст панель Создание |
|
Центр |
Контекстное меню для функции с выделенным элементом |
|
Дельта-точка |
Диалоговая строка |
|
X-координата |
Диалоговая строка |
|
Y-координата |
Диалоговая строка |
|
Копировать и вставить |
Панель Правка или контекстное меню |
|
Переменная текстовая метка |
Модуль Расход материалов Панель Создание 2 |
|
Изменить текст |
Модуль Текст панель Изменение |
|
Изменить параметры текста |
Модуль Текст панель Изменение |
Решение
Ввести горизонтальный текст по центру
- 1. Перейдите в модуль Текст (навигатор Alplan). Щелкните по кнопке Горизонтальный текст (панель Создание). 2. Начальная точка текста / под каким текстом? Щелкните правой кнопкой мыши по левому нижнему углу верхнего текстового поля, затем в контекстном меню по кнопке Центр, а затем по правому верхнему углу текстового поля. 3. Измените параметры текста в соответствии с иллюстрацией и для начальной точки текста выберите положение по центру. 4. Введите текст - например, Н. контроль - и подтвердите кнопкой OK. 5. Завершите функцию клавишей ESC.
Копировать и изменять тексты
- 1. Щелкните по кнопке Копировать и вставить (панель Правка), а затем по тексту Н. контроль. 2. От точки
Щелкните по левому нижнему углу поля (= точка A).
3. К точке / сколько раз?
Для числа копий введите значение 5.
4. К точке / сколько раз?
Щелкните по левому верхнему углу поля (= точка Б).
- 5. Завершите функцию клавишей ESC. 6. Щелкните по кнопке Удалить (панель Правка). 7. Удалите вторую снизу надпись. 8. Завершите функцию клавишей ESC. 9. Щелкните по кнопке Изменить текст (модуль Текст панель Изменение). 10. Щелкните по соответствующему тексту, измените его так, как это изображено на рисунке, и подтвердите кнопкой OK. 11. Завершите функцию клавишей ESC.
Ввести текстовый блок с выравниванием по левому краю
- 1. Щелкните по кнопке Горизонтальный текст (модуль Текст панель Создание). 2. Начальная точка текста / под каким текстом?
Начальная точка
Поместите перекрестье в точку A, так что она будет помечена красным крестиком.
- 3. В диалоговой строке включите опцию Дельта-точка (если она еще не является активной), для смещений начальной точки от точки А введите в поле X-координата значение 2 мм, а в поле Y-координата значение -24 мм и подтвердите клавишей ENTER. 4. Измените параметры текста, для начальной точки текста выберите
Положение слева внизу и включите опцию Текстовый блок и измените ширину текста на 2,5 мм.
Введите текст Изм. и подтвердите кнопкой OK.
- 5. Аналогичным образом заполните и остальные горизонтальные текстовые поля. При этом варьируйте шрифт и его формат. 6. Завершите функцию клавишей ESC. 7. С помощью функции Горизонтальный текст введите затем тексты Стадия, Лист и Листов в правой части штампа, и завершите ввод текста клавишей ESC.
Завершите функцию клавишей ESC.
- 8. Сохраните полученную основную надпись. Щелкните по кнопке Переменная текстовая метка (модуль Расход материалов панель Создание II). 9. Щелкните по кнопке ОпрВар (= задать вариант макроса). 10. С помощью левой кнопки выделите основную надпись целиком. 11. Щелкните по нижней левой точке как по опорной точке. 12. Основные надписи должны быть сохранены в файле № 8, так как он связан с функцией Надписи в модуле Чертеж.
Выберите папку Бюро. Щелкните по Файл 8, введите имя Основные надписи и подтвердите кнопкой ОК.
- 13. Щелкните по Запись 1, введите имя Надпись 1 и подтвердите кнопкой ОК. 14. Подтвердите диалоговое окно Ввод данных кнопкой ОК. Завершите функцию клавишей ESC.
Упражнение 13. Создание 3D элементов
Для создания 3D элементов используются модули 3D моделирование группы модулей Дополнительные модули, и Архитектурные элементы группы модулей Архитектура. При помощи функций данных модулей создаются как стандартные элементы 3D так и индивидуальные формы.
Создание подвесного потолка
- 1. Щелкните по Открыть с привязкой к проекту (панель Стандарт). 2. Слой План перепланировки - пассивный, слой План на уровне перекрытий - активный. 3. Включите функцию Вспомогательная линия (панель Формат). Перейдите в модуль Черчение. При помои стандартных функций черчения 2D создайте контур вашего потолка на виде в плане. 4. Перейдите в модуль Архитектурные элементы. Отключите функцию Вспомогательные линии. Щелкните мышью по функции Перекрытие (панель Создание). Установите высотные отметки в соответствии с привязками подвесного потолка. Подтвердите диалоговые окна свойств кнопками ОК. 5. Функция Перекрытие остается активной. В диалоговой строке включите функцию Автоопределение контура. Щелкните левой кнопкой мыши внутри созданного 2D контура на виде в плане. Плита перекрытия построена. 6. Выберите функцию Углубление, проем в перекрытии.
Какое перекрытие? Щелкните по вновь созданному перекрытию. В диалоговом окне свойств выберите тип Проем в перекрытии и свободную форму в плане. Подтвердите диалоговое окно кнопкой ОК.
- 7. На виде в плане щелкните внутри центральной части перекрытия. Завершите функцию клавишей ESC. Перейдите в режим показа трех окон - Окно - 3 Окна. Вы можете видеть, что внутри перекрытия создался проем. 8. Снова вызовите функцию Перекрытие. Измените высотные отметки для нижнего уровня перекрытия. Подтвердите диалоговое окно свойств кнопкой ОК. 9. Щелкните мышью в нутрии верхней зоны перекрытия на виде в плане. Второй уровень перекрытия построен. 10. На виде в изометрии имеем следующий результат: 11. Теперь преобразуем нижний уровень перекрытия в 3D-тело. Для этого перейдем в модуль 3D-моделирование и воспользуемся функцией Преобразовать элементы. Выберите пункт Архитектурные элементы в 3D. На запрос Преобразовать элементы из активного слоя нажмите ОК. Щелкните мышью по нижнему перекрытию. Перекрытие преобразовано в тело. Завершите функцию клавишей ESC. 12. В модуле 3D моделирование выберите функцию Параллелепипед. Установите перо 2 (панель Формат). Создайте элемент от центра до верхней части плана. Для этого на виде в плане обведите контур, а затем на виде в изометрии укажите точку высоты на пересечении нижнего и верхнего уровня перекрытия, т. е. на отм. 2,6м. 13. Выберите функцию Изменить точки (панель Правка). В фильтре выбора по типу пера выберите второй тип.
На виде спереди выделите рамкой правый верхний угол параллелепипеда
От точки. Щелкните по выделенной точке.
К точке. В диалоговой строке введите смещение по оси Z на -0.1м.
14. Щелкните по функции Вычесть и удалить тело (панель Создание 2).
Тело 1. Щелкните по нижнему уровню перекрытия.
Тело 2. Щелкните по параллелепипеду.
Таким образом произошло вычитание тела параллелепипеда из тела перекрытия. Нижний уровень перекрытия плавно переходит в его верхнюю часть. Подвесной потолок приобрел требуемый вид.
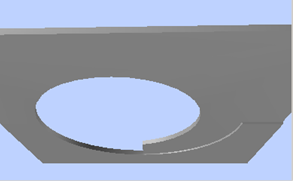
Упражнение 14. Создание стены произвольной формы в вертикальной плоскости
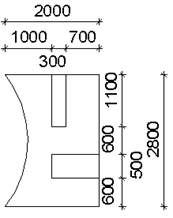
Необходимо построить стену с изгибом в вертикальной плоскости и врезанными оконными проемами:
- 1. Щелкните по Открыть с привязкой к проекту (панель Стандарт). 2. Слой План перепланировки - активный, остальные слои - выключены. 3. В модуле Черчение на виде в плане постройте наружный контур стены без проемов по рис. показанному выше. 4. Перейдите в модуль 3D Моделирование. Выберите функцию Преобразовать элементы (панель Создание II).
В окне Тип преобразования выделите 2D-элементы в 3D. На запрос Преобразовать элементы из активного слоя нажмите ОК. На запрос Объединить все выделенные элементы в единый 3D элемент нажмите Да. Выделите рамкой весь только что созданный 2D контур стены. Контур стены преобразуется в 3D.
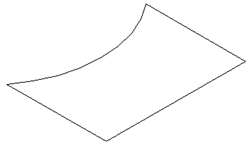
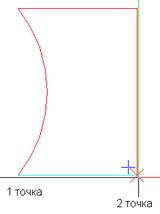
5. Для поворота 3D контура стены в пространстве воспользуемся функцией Повернуть 3D элементы (панель Изменение).
Что повернуть? Щелкните по контуру 3D стены.
- 1-я точка оси вращения. Щелкните в плане по левой нижней точке контура. 2-я точка оси вращения. Щелкните в плане по правой нижней точке конура.
Угол. Введите в диалоговой строке 90 и подтвердите клавишей Enter.
Контур стены перевернулся в пространстве на 90 градусов и принял вертикальное расположение.
6. Теперь необходимо задать толщину контура стены. Вызовите функцию 3D линия (панель Создание).
От точки. Щелкните по любой из двух крайних точек линии стены в плане.
До точки. Введите в диалоговой строке значение 0,25м для толщины стены в ячейке Y.
Подтвердите значение клавишей Enter и завершите функцию клавишей ESC.
7. Для получения 3D тела из контура стены и линии толщины стены выберите функцию Тело по пути (панель Создание).
Выберите путь для тела по пути. Щелкните мышью по линии толщины стен.
Выберите контур для тела по пути. Щелкните мышью по контуру стены.
Слой макрос рельеф стена
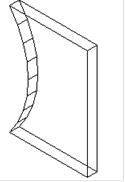
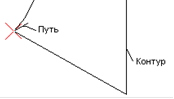
На запрос Компенсировать скручивание выберите Нет.
3D тело стены построено. Завершите функцию клавишей ESC.
На этом создание тела 3D завершено. Аналогичным образом создаются любые 3D тела из 2D форм.
Для того чтобы данный 3D элемент стал архитектурным элементом Стена, воспользуемся техникой архитектурных (пользоватьельских) плоскостей.
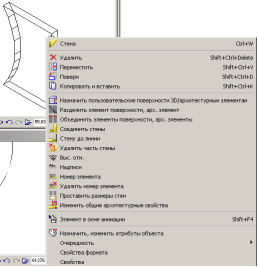
8. Перейдите в модуль Архитектура общее. Выберите функцию 3D тела в архитектурные плоскости (панель Создание II).
На запрос Преобразовать элементы из активного слоя нажмите Да.
Щелкните по 3D телу стены.
- 3D тело стены преобразуется в набор архитектурных плоскостей. 9. Для создания архитектурного элемента Стена перейдите в модуль Архитектурные элементы. Выберите функцию Стена. В свойствах стены щелкните по кнопке Высота... , и введите значения высоты 0.000 с привязкой к верхней и нижней краям архитектурных плоскостей:
Таким образом, наш архитектурный элемент будет описывать контур архитектурных плоскостей.
Подтвердите диалоговое окно Высота кнопкой ОК.
Введите значение для толщины стены 0,25 мм.
Подтвердите диалоговое окно свойств кнопкой ОК.
На плане проведите стену внутри архитектурных плоскостей слева направо.
Завершите выполнение
Теперь архитектурный элемент стена описывает архитектурные плоскости. Для проверки того, что 3D тело преобразовано в архитектурный элемент Стена, щелкните правой кнопкой мыши по элементу. Показ контекстного меню для элемента стены означает, что элемент имеет все необходимые свойства.
10. В полученной стене создайте оконные проемы согласно начальному рисунку. Используйте для этого функцию Окно (модуль Архитектурные элементы панель Создание). Описание работы функции см. раздел архитектуры.
Упражнение 15. Создание светильника
Необходимо построить потолочный светильник.
Для построения светильника необходимо создать несколько простых 3D тел, объединив которые можно получить готовый элемент.
- 1. Щелкните по Открыть с привязкой к проекту (панель Стандарт). 2. Слой Светильник - активный, остальные слои - выключены. 3. Перейдите в модуль Черчение. При помощи функций Линия и Эллипс создайте первую 2D форму согласно приведенному рисунку. 4. Перейдите в модуль 3D моделирование (навигатор Allplan). Вызовите функцию Преобразовать элементы (панель Создание). Выберите тип преобразования 2D-элементы в 3D. Установите количество сегментов в динамической панели. Введите любое значение не превышающее оптимального (см. Полезно знать) в данном примере - 32.
На запрос Преобразовать элементы из активного слоя нажмите ОК. На запрос Объединить все выделенные элементы в единый 3D элемент нажмите Да. Выделите 2D форму целиком. Завершите выполнение функции двумя нажатиями клавиши ESC.
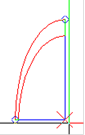
5. Вызовите функцию Повернуть 3D элементы (панель Изменение) для поворота полученной 3D формы в вертикальную плоскость из плана.
Что повернуть? Выделите полученную 3D форму в плане.
- 1-я точка оси вращения. Щеклните по левой нижней точке. 2-я точка оси вращения. Нажмите клавишу Ctrl для вызов линейной привязки и удерживая ее нажатой щелкните по правой нижней точке (см. рисунок).
Угол. В диалоговой строке введите 90 градусов и подтвердите клавишей Enter. Завершите выполнение функции клавишей ESC.
6. Для завершения создания первого 3D тела щелкните мышью по функции Тело вращения (панель Создание). Перейдите в окно Изометрии.
Какой контур вращать? Щеклните по 3D форме.
- 1-я точка оси вращения. Щелкните мышью по правой верхней точке в окне изометрии. 2-я точка оси вращения. Щелкните мышью по нижележащей верхней точке в окне изометрии.
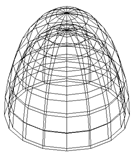
Количество сегментов. Введите любое значение не превышающее оптимального (см. Полезно знать) в данном примере - 20.
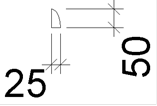
Угол. Подтвердите значение 360 градусов.
На запрос Объединить стыковые поверхности нажмите Да.
- 7. Аналогичным образом создайте второе 3D тело (см. рисунок) и совместите его с первым телом стандартной функцией Переместить (панель Правка) 8. Крепление светильника создается при помощи функции Цилиндр (панель Создание). Для позиционирования в пространстве также используйте функции Повернуть 3D элемент (панель Изменение) и Переместить (панель Правка). Для удобства можно работать с данными функциями в окне изометрии.
Параметры цилиндров: количество углов - оптимальное (см. Полезно знать);
Радиус 20 мм; высота 100 и 200 мм.
- 9. Последнее 3D тело - кронштейн создается аналогичным образом функцией Цилиндр (панель Создание). Параметр радиуса следует увеличить до 30 мм. Высота - 500 мм. 10. Позиционируйте последнее 3D тело в соответствии с иллюстрацией. Используйте для этого функции Повернуть 3D элемент (панель Изменение) и Переместить (панель Правка). Для удобства можно работать с данными функциями в окне изометрии.
Создание светильника завершено.
Полезно знать
Количество сегментов
При создании 3D тел в модулях архитектуры и 3D моделирования большое внимание следует уделять количеству сегментов криволинейных и округлых поверхностей. В случае ввода достаточно малого значения элемент может быть создан с резкими и четкими гранями. При вводе большого значения элемент выглядит очень гладким, но это приводит к очень большому расходу памяти любого слоя, что в конечном итоге выражается в отказе доступа к слою.
Для каждого элемента количество сегментов следует подбирать строго индивидуально так, чтобы объект выглядел в окне анимации достаточно сглажено, но при этом значение количества сегментов не превышало его потребностей, т. е. размер памяти элемента был минимальным.
Ниже приведены некоторые общие требования, знание которых позволить формировать в одном слое при его минимальном размере достаточно сложные и многочисленные объекты.
1. При создании криволинейных стен отслеживание количества сегментов производится через функцию Параметры - Архитектура - вкладка Ввод - кнопка Деление...
Здесь представлены параметры деления количества сегментов при создании изогнутой стены а также стены построенной по элементу.
Оптимальные значения:
Количество сегментов изогнутой стены 20-30.
Количество сегментов окружности стены по элементу 30-80.
2. При создании плиты перекрытия через функцию Перекрытие (модуль Архитектурные элементы панель Создание) по криволинейному контуру в плане, щелкните мышью по любой точке кривой или окружности за исключением начальной и конечной точки. После этого появится динамическая панель в которой последнее значение обозначает количество сегментов кривой для перекрытия.
Оптимальные значения 20-40.
Примечание: В случае обводки достаточно больших радиусов кривых значение количества сегментов значительно повышают доводя его до 80-120. Это делается для того, чтобы криволинейный участок большого радиуса выглядел более сглажено. Для остальных элементов значение уменьшается вновь.
3. При выполнении функций 2D-элементы в 3D или Преобразовать элементы - 2D-элементы в 3D после выполнения начальных действий количество сегментов также отображается в динамической панели данных функций.
Оптимальные значения 12-40.
4. В построении стандартных 3D элементов также заложено количество сегментов которое необходимо учитывать. Вот краткий перечень функций и их оптимальных значений:
Функция Цилиндр (модуль 3D моделирование панель Создание) - количество углов 12-30.
Функция Шар (модуль 3D моделирование панель Создание) - Параметры - количество многоугольников 320.
Функция Тело вращения (модуль 3D моделирование панель Создание) - количество сегментов 12-30.
Примечание: При большом радиусе объекта указанные значения могут быть увеличены, а при достаточно малом - уменьшены.
Упражнение 16. Построение криволинейного тела
- 1. Щелкните по Открыть с привязкой к проекту (панель Стандарт). 2. Откройте любой пустой слой. Перейдите в модуль Черчение (навигатор Allplan). 3. Начертите на виде в плане любой криволинейный контур. Используйте для этого функцию Сплайн (панель Создание). 4. Перейдите в модуль 3D моделирование (навигатор Allplan). Выберите функцию 2D-элементы в 3D (панель Создание 2). Установите количество сегментов в динамической панели. Введите любое значение не превышающее оптимального (см. Полезно знать) в данном примере - 16. На запрос Преобразовать элементы из активного слоя нажмите ОК. На запрос Объединить все выделенные элементы в единый 3D элемент нажмите Да. Щелкните по сплайну. Завершите выполнение функции двумя нажатиями клавиши ESC. 5. Перейдите в модуль Черчение. Аналогичным образом создайте окружность и преобразуйте ее в 3D.
В окне изометрии вы можете видеть созданные 3D элементы.
6. Перейдите в модуль 3D моделирование. При помощи функций Повернуть 3D элемент (панель Изменение) и Переместить (панель Правка) позиционируйте окружность относительно сплайна.
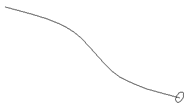
Примечание:
Для вращения 3D лемента также можно использовать стандартную функцию Повернуть (панель Правка), если после ее вызова в динамической панели инструментов выбрать опцию 3D.
Для удобства можно работать с данными функциями в окне изометрии.
7. Щелкните по функции Тело по пути (панель Создание).
Выберите путь для "Тела по пути". Щелкните мышью по линии сплайна.
Выберите контур для "Тела по пути".
Щелкните мышью по окружности.
На запрос: Компенсировать скручивание контура нажмите Да.
Примечание:
Компенсирование скручивания - сглаживание искажений при огибании контуром криволинейного пути. Если путь является прямой линией, то на запрос Компенсировать скручивание ответ Нет. Если путь является криволинейным, ответ - Да.
Упражнение 17. Создание 3D тела при помощи ЦММ (Цифровой модели местности)
Вам потребуются следующие функции:
|
Функция |
Доступ |
|
Прямоугольник |
Модуль Черчение панель Создание |
|
Окружность |
Модуль Черчение панель Создание |
|
N-угольник |
Модуль Черчение панель Создание |
|
Настройка сетки |
Панель Специальная |
|
Сетка вкл/выкл |
Панель Специальная |
|
Отображение на экране |
Панель Стандарт |
Решение
Построить 2D тела
Включить чистый слой
Полезно знать: Настройки перьев и Цвета линий
В панели Стандарт щелкнуть по кнопке Отображение на экране.
Если выделить синим цветом (активировать) верхнюю строчку Цвет показывает перо, то Вы рисуете перьями - их 15 шт., если отключить синий цвет данной строчки, то Вы рисуете цветом - цветов 30 шт.
Перья тип линий цвет линий
1. Перейдите в модуль Черчение (навигатор Alplan). В панели Стандарт выбрать цвет линий -1 (черный).
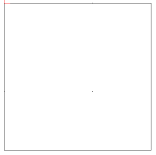
Щелкните по кнопке Прямоугольник (панель Создание).
Ввести значение по Х = 1000 мм,
По У= 1000 мм.
2. В панели специальной щелкните по кнопке Настройка сетки
Глоб. точка сетки/координат.
Щелкните левой кнопкой мыши по верхнему левому углу прямоугольника,
3. Шаг сетки вдоль Х-оси
В диалоговой строке введите значение по Х=600 мм,
По У=600 мм.
4. В панели специальной щелкните по кнопке Сетка вкл/выкл,
На экране появится сетка с заданным размером шага,
Внутри прямоугольника - точка, которая будет являться центром окружности и треугольника.
5. В панели Стандарт выбрать цвет линий -5.
В панели Создание щелкнуть по кнопке Окружность
Середина щелкните по точке внутри прямоугольника.
Полезно знать: Настройки параметров точек ввода
Для захвата точки сетки необходимо щелкнуть правой кнопкой мыши по экрану, войти в Параметры ввода точек, в закладке Захват Точки поставить галочку Узел сетки.
- 6. В диалоговой строке Точка, элемент/радиус ввести значение 350 мм, ESC. 7. В панели Стандарт выбрать цвет линий -7.
В панели Создание щелкнуть по кнопке N-угольник
Центр/базисная линия щелкните по точке внутри прямоугольника,
Количество углов - 3, ENTER,
Вершина/наружный радиус - 250 мм, ENTER, ESC.
- 8. В панели Специальной сетку выключить. 9. Привязку к сетке отключить.
Преобразовать 2D тела в 3D тела
Вам потребуются следующие функции:
|
Функция |
Доступ |
|
Преобразовать элементы |
Модуль 3D моделирование панель Создание II |
|
Окружность |
Модуль Черчение панель Создание |
|
N-угольник |
Модуль Черчение панель Создание |
|
Настройка сетки |
Панель Специальная |
|
Сетка вкл/выкл |
Панель Специальная |
Решение
В строке Меню щелкнуть по кнопке Окно и выбрать 2 окна + 1 окно анимации
- 1. В панели Создание II щелкнуть по кнопке Преобразовать элементы - 2D - элементы в 3D 2. Преобразовать элементы из активного слоя - ОК.
Объединить все выделенные элементы в единый 3D элемент? ДА
Выделить двухмерные элементы рамочкой
В диалоговой панели Преобразовать элементы - Количество с - 36.
В панели Фильтры выбрать Фильтровать по цветам, выбрать цвет 1, ОК и выделить все элементы рамочкой, во всех окнах появится прямоугольник цветом линий 1.
3. Аналогично по очереди преобразовываются окружность, используя фильтр цвета 5, а затем треугольник цветом линий - 7. ESC.
Полезно знать: Настройки меню Окна
Каждое окно имеет свое Меню окна, состоящее из следующих кнопок:
Лупа - задает укрупненный фрагмент любого элемента,
Переместить обзор - перемещает вид в текущем окне на некий отрезок,
Обновить изображение - производится обновление текущего фрагмента экрана,
Уменьшить - фрагмент изображения постепенно уменьшается в размере,
Увеличить - фрагмент изображения постепенно увеличивается в размере,
Фрагмент изображения - Перемещает изображение в активном окне на четверть содержания окна влево,
Стандартные проекции - удерживая левую кнопку мышки можно перейти в любое изображение вида 3D объекта (вид спереди, вид слева, вид сзади, вид справа),
Вкл/выкл отображение с расчетом скрытых линий - здесь включается или выключается текущее изображение экрана со скрытыми линиями. Набор слоев отображается вместе со скрытыми линиями и гранями, после того, как Вы щелкнете мышью по кнопке Обновить изображение или Отображать все.
Отображение разреза вкл/выкл - Отображается архитектурный разрез, который был Вами задан с помощью функции Задать разрез. Вы можете задать линию разреза щелчком мыши или вводом имени разреза.
Перемещение 3D тел по высоте
Решение
1. В панели Правка - щелкните по кнопке Переместить
Что переместить?
Щелкните по контуру окружности в окне В плане:2
И введите значение Х=0
У=0
Z= 100.
ENTER, ESC.
- 2. Треугольник переместить по Z= 200, ESC. 3. Удалить середину треугольника.
Преобразование 3D тел в ЦММ
Решение
1. Модуль Цифровая модель местности
В панели Создание II - щелкните по кнопке Файловый интерфейсдиалоговой панели Файловый интерфейс произвести установки согласно рисунка
Нажать Применить.
Щелкнуть по элементу Выделяем все фигуры рамочкой в диалоговой строке пишем имя файлу до 8 латинских букв. ENTER, ESC.
2. Открываем чистый слой, текущий слой выключаем.
Модуль План местности, в панели Создание II - щелкните по кнопке Файловый интерфейс, производим установки согласно рисунка
Нажать Применить.
На экране появляются точки по контуру 3D линий.
3. Модуль Цифровая модель местности, панель Создание - Построить/оптимизировать триангуляционную сеть
Какие точки объединить в сеть? Рамочкой выделяет все 3D фигуры.
4. Панель Создание II - Преобразовать элементы ЦММ в трехмерные
Выберете целевой слой для 3D элемента - Выберете чистый слой, ОК
Щелкнуть по ЦММ - в динамической панели можно оставить по умолчанию Поверхность (тогда внутри тела будет пустота), можно выбрать Тело (тогда получится замкнутое целое тело).
Щелкаете по любой линии фигуры (ЦММ), Enter, ESC.
Упражнение 18. Построение рельефа местности с помощью ЦММ
Вариант 1
Построение точек рельефа
Вам потребуются следующие функции:
|
Функция |
Доступ |
|
Прямоугольник |
Модуль Черчение панель Создание |
|
Дельта-точка |
Диалоговая строка |
|
X-координата |
Диалоговая строка |
|
Y-координата |
Диалоговая строка |
Решение
Начертить границы территории и ввести заданные точки отметок рельефа
Окно - 1 окно
- 1. Выбрать ед. измерения - м 2. Модуль Черчение панель Создание - Прямоугольник, значение по
Х= 50 м
У= 50 м
- 3. Включить сетку с шагом 5х5 м. Установите захват точек - узел сетки - Галочку. 4. В панели Создание - Пикет, в диалоговой панели Пикет установить ВТР ТЧК - 1, нажать Текст - установить галочку Доп. текст, задайте Высоту этой точке рельефа, ОК. 5. Пикет, параметры символа
Щелкните по верхней точке угла прямоугольника,
Ввести дополнительный текст символа - введите 1 (это первая точка), Enter, ESC.
- 6. В диалоговой панели Пикет автоматически установилась точка ВТР ТЧК - 2 7. Установите высоту для второй точки, например 0,5 м, щелкните по точке сетки, лежащую на верхней горизонтальной линии, Enter, ESC. 8. И так далее, вводя значение высоты каждой точке, устанавливаете их на каждой точке сетки в пределах прямоугольника. 9. Выключаете сетку и выключаете узел привязки к сетке.
Окно - 2 окна + 1 окно анимации
10. В панели Создание - Построить/оптимизировать триангуляционную сеть
Какие точки объединить в сеть? Рамочкой выделяет все точки.
11. Панель Создание II - Преобразовать элементы ЦММ в трехмерные
Выберете целевой слой для 3D элемента - Выберете чистый слой, ОК
Щелкнуть по ЦММ - в динамической панели выбрать Тело
Горизонт - щелкнуть Enter, ESC.
Щелкаете по любой линии фигуры (ЦММ), Enter, ESC.
- 12. Диалоговую панель Выберете целевой слой для 3D элемента - щелкнуть Отмена. 13. Открыть слой Результат ЦММ в 3D, слой в котором только что производились действия отключить.
Начертить границы территории
Окно - 2 окна + 1 окно анимации
1. Модуль Архитектура - Архитектура общее
В панели Создание II - 3D тела в архитектурные плоскости
Какие 3D тела преобразовать в плоскости? Щелкните по любой линии построенной ЦММ, ESC. В окне анимации рельеф должен пропасть.
2. Модуль Архитектура - Архитектурные элементы
В панели Создание - Перекрытие, в диалоговой панели Перекрытие установить высоту 0,3 м, согласно рисунка, ОК
3. Параметры/1 точка многоугольника/ Расстояние - обводим в окне В плане: 1 по периметру построенного рельефа или по диагонали, Enter, ESC. В окне анимации появляется плоскость рельефа (перекрытие).
По созданному рельефу далее можно положить перекрытие для газона, тротуара и проездов. С помощью стены с привязкой верхнего и нижнего края, согласно рисунка.
Важно помнить:
- перекрытия и стены будут принимать очертания рельефа в том случае, когда рельеф, перекрытие и стены будут находиться в одном слое! Верхний и нижний край будут иметь следующие установки!
Упражнение 19. Построение рельефа местности с помощью ЦММ
Вариант 2
Построение линий рельефа
Вам потребуются следующие функции:
|
Функция |
Доступ |
|
Прямоугольник |
Модуль Черчение панель Создание |
|
Линия сплайна |
Модуль Черчение панель Создание |
Решение
Начертить границы территории и ввести заданные точки отметок рельефа
Окно - 1 окно
- 1. Выбрать ед. измерения - м 2. Модуль Черчение панель Создание - Прямоугольник, значение по Х= 50 м
У= 50 м
- 3. В панели Создание - Сплайн, щелкнуть по краю прямоугольника в динамической панели нажать Вод опорной точки, задайте необходимый размер или согласитесь с произвольным размером нажатием Enter. 4. Нарисуйте линии рельефа. 5. В строке Меню щелкнуть по кнопке Окно и выбрать 2 окна + 1 окно анимации
Модуль Дополнительные модули - 3D моделирование.
В панели Создание II щелкнуть по кнопке Преобразовать элементы - 2D - элементы в 3D
Преобразовать элементы из активного слоя - ОК.
Объединить все выделенные элементы в единый 3D элемент? ДА
Выделить двухмерные линии по очереди
В диалоговой панели Преобразовать элементы - Количество с 36.
6. В панели Правка - Переместить
Переместите линии рельефа по значению Z на ту высоту, каким Вы хотите видеть рельеф.
7. Модуль Гео - Цифровая модель местности
В панели Создание II - Файловый интерфейс - произвести установки согласно рисунка:
Тип файла - 3D-линия;
Ч/З - З файл (записать файл), нажать применить.
- 8. Щелкните мышью по элементу - выделите все линии рельефа рамочкой и в диалоговой строке введите имя латинскими буквами до 8 знаков. Enter/ 9. Откройте слои и включите чистый слой, слой с линиями рельефа выключите. 10. Модуль План местности
В панели Создание II - Файловый интерфейс - произвести установки согласно рисунка:
Тип файла - Корд Ф;
Ч/З - Ч файл (читать файл), нажать применить.
В диалоговой панели Имя файла выберите то название, которое Вы дали вашему рельефу.
На экране появились точки согласно очертанию линий рельефа.
11. Модуль Цифровая модель местности
В панели Создание - Построить/оптимизировать триагуляционную сеть
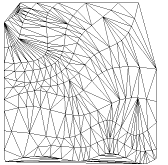
Какие точки объединить в сеть? - выделите все точки на экране рамочкой.

12. В панели Создание II - Преобразовать Элементы ЦММ в трехмерные
Выберите слой, в который сохраните ЦММ, преобразованную в 3-х мерное тело
В динамической панели выбрать ТЕЛО
Щелкните мышью по ЦММ - щелкнуть мышью по любой линии созданной ЦММ, в диалоговой строке будет представлено значение горизонта, Entеr. Отмена.
- 13. Закрываем слой, в котором создана ЦММ и открываем слой в который преобразована ЦММ как тело. Он будет называться - Результат ЦММ в 3D. 14. Для последующего создания рельефа с благоустройством, дорожками и бордюрами необходимо преобразовать полученное тело в Архитектурную плоскость.
Для этого в Модуле Архитектура - Архитектура общее -
В панели Создание II - 3D тела в архитектурные плоскости
Преобразовать элементы из активного слоя - ОК
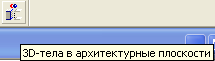
Какие 3D тела преобразовать в поверхности? - щелкните по любой линии Вашего рельефа.
В экране Анимация - модель должна исчезнуть - она преобразовалась в архитектурные плоскости и стала невидимой.
Упражнение 20. Построение благоустройства
Рисунок дорожек и площадок
Вам потребуются следующие функции: инструменты панели Создание Модуля Черчения
Решение
Окно - 1 окно
- 1. Слой - с рельефом - пассивный 2. В чистом слое - Благоустройство, используя инструменты Модуля Черчения, нарисовать систему дорожек и площадок. 3. Слой Рельеф - активный,
Слой Благоустройство - пассивный.
4. Модуль Архитектурные элементы - Перекрытие
В свойствах установить: Высота=20 мм,
Привязка высоты - верхний и нижний край - ОК
- 1 точка многоугольника - по периметру обвести по очереди дорожки. 5. Для создания площадки (круглой, квадратной, прямоугольной, многоугольной) необходимо воспользоваться в панели создание - Колонна 6. В свойствах колонны установить:
Форму в плане -
Радиус или ширину, толщину - в соответствии с размерами на благоустройстве,
Привязку высоты = 20 мм
Привязку ВК, НК -
Точка размещения - установить колонну в виде план на месте размещения площадки.
7. Для создания газона назначьте другой цвет.
Панель Создание - Перекрытие. Установки те же, что при создании дорожек.
Обведите по очереди по контуру область газонов.
В окне анимации появятся дорожки и газоны, повторяющие контур рельефа.
Создание бордюра по краям дорожек.
1. Модуль Архитектурные элементы - Стена
В свойствах стены произвести установки:
Структура и количество слоев -
Параметры:
Толщина=80 мм,
Высота=100 мм,
Привязка ВК, НК -
2. Назначить цвет для бордюра.
Начальная точка - обводим по краям дорожек, используя утолщение
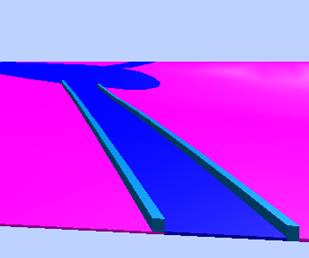
Упражнение 21. Совмещение благоустройства и рельефа
- 1. Слой рельефа - пассивный. Слой благоустройство - активный. 2. Используя инструменты Модуля Черчения, нарисовать систему дорожек и площадок. Очертить по контуру 2D линиями рельеф. 3. Модуль Архитектурные элементы - Перекрытие(см. упражнение 20). 4. Икона Копировать, переместить документ. 5. Выбрать чистый слой. Нажать копировать все. 6. Открыть слой, который выбрали для копирования. Рельеф и благоустройство в этом слое будут совмещены.
Похожие статьи
-
Схема реализации функции А Функция А : Функция сброса: Для реализации функции сигнала А нам потребуется: - 2 элемента И, один с двумя входами, один с...
-
В процессе выполнения данного курсового проекта были получены уравнения заданных последовательностей сигналов, проведена минимизация полученных в...
-
Рисунок 6. Логическая схема сети жилых зданий. (AS4200 и 4300) Switch - коммутатор 2-го уровня. Router - маршрутизатор 3 уровня. Server-PT - Веб сервер,...
-
Из рисунка 2.1.2 и технического задания видно, что: Требуется обеспечить выходом в сеть все квартиры, в том числе беспроводным. Логичнее всего установить...
-
Для реализации устройства управления потребуются: генератор слов, логические элементы (И, ИЛИ, НЕ), счетчики и логический анализатор. Ниже приведены...
-
Значение сигнала A в течение 5 тактов = 1, 1 такта - 0 . Далее идет повторение. Период сигнала составляет 6 тактов. Таблица 1 Q2 Q1 Q0 A 1 0 0 0 1 0 0 0...
-
Сравнительный анализ известных инструментов моделирования Основной целью выбора стандарта функционального проектирования является соответствие...
-
Рисунок 12. Логическая схема сети административного корпуса. Настройка базовых соединений коммутатор - конечное устройство (компьютер, сервер),...
-
1. Изучение планировки зданий; 2. Составление логической схемы административного корпуса; 3. Составление логической схемы жилых зданий; 4. Объединение...
-
Данная компания является ведущем производителем оборудования и выпуска квалифицированных специалистов в мире. Это одна из самых оцененных компаний в...
-
Информатизация - это системный процесс внедрения достижений методов информатики и новых информационных технологий в общественную жизнь, в...
-
Исходя из рисунка 2.1.1 и технического задания видно, что: - Требуется подключить три компьютера на три рабочих места в приемной; - Один компьютер...
-
Целью данного курсового проекта является разработка и описание работы устройства управления, вырабатывающего заданную по варианту последовательность...
-
В ходе выполнения курсового проекта были реализованы формы и отчеты. Формы и отчеты представлены в Приложении 4. Для решения поставленной задачи запросы...
-
Имеется входной сигнал generator, который представляет собой чередование прямоугольных симметричных импульсов одинакового периода. Этот сигнал...
-
Составление блок-схемы - Текстовый процессор WORD 2003
Нарисуйте фрагмент информационно-технологической схемы решения задачи, представленный на рис. 8. 1 Рис. 8. Информационно-технологическая схема решения...
-
Проектирование многооконных приложений - Разработка Windows-приложений в среде Borland Delphi
Цель Работы: Получить навыки добавления новых форм к проекту. Пояснения к работе Проект приложения, включающий несколько окон, создается поэтапно. Шаги...
-
Постановка задачи - составление по возможности точного и понятного словесного описания того, как должно работать будущее приложение, - что должен делать...
-
Работа с программой будет начинаться с отображения главного меню программы и дисков компьютера в дереве папок. Далее мы сможем выбрать на какой диск...
-
Таблица 3.9 - Функции: логическая и физическая организация и элементы управления Функция Наименование элемента управления Элемент управления, за которым...
-
Требования к приложению Результатом дипломного проекта "Калькулятор коммунальных услуг" должно служить достижение и решение поставленных задач: -...
-
Этапы жизненного цикла БД включают: -Планирование БД - определяются принципы, задачи создания БД. -Проектирование БД. -Материализация БД -...
-
Создание любого электронного устройства включает в себя следующие этапы: - Формирование технического задания (ТЗ) на разработку, определение структуры и...
-
Принципиальная электрическая схема определяет полный состав элементов и связей между ними и дает детальное представление о принципах работы объекта...
-
Исходя из результатов, полученных на предыдущем шаге, была построена общая функциональная схема информационно-поисковой системы (рис. 3.12)....
-
Пересечение луча с поверхностью - Моделирование эффектов
Алгоритм расчета пересечения луча с ограниченной поверхностью, представленный на рис.1 имеет следующие шаги: Рисунок 1 Шаг 1. Рассчитываются все точки...
-
В данном разделе была разработана функциональная схема работы программного комплекса, которая в общем виде описывает состав комплекса, характер и виды...
-
Модульное проектирование - Теоретические основы информационных технологий
Реализация метода Нисходящего проектирования тесно связана с другим понятием программирования - Модульным проектированием , так как на практике при...
-
Системы автоматизированного проектирования - Теоретические основы информационных технологий
Близкими по своей структуре и функциям к системам автоматизации научных исследований оказываются системы автоматизированного проектирования (САПР). САПР...
-
Пpоцесс создaния модели в SolidWorks нaчинaется с постpоения опоpного телa и последующего добaвления или вычитaния мaтеpиaлa. Для постpоения телa...
-
- двунаправленная ассоциативность модели и чертежа; управление моделью и поиск элементов с по-мощью дерева конструирования Feature Manager; - возможность...
-
Высокая плотность размещения элементов ЭВА создает большие трудности при реализации соединений между ними. В этой связи задача размещения элементов на...
-
Для того, чтобы интерпретировать XML представление в язык JAPE, был использован язык преобразования XSLT [18]. Данный язык и будет служить транслятором,...
-
Описание пакета Simulink - Среда визуального моделирования Simulink
С помощью Simulink возможно быстрое создание, моделирование и управление детализированной блок-диаграммой системы, использующей предопределенные блоки....
-
"Конкуренты" - Среда визуального моделирования Simulink
Рассмотрим универсальные пакеты, позволяющие моделировать структурно-сложные гибридные системы. Их можно условно разделить на три группы: 1) пакеты...
-
Проектирование визуальных конструкций Вторая глава описывает процесс трансформации текстового языка JAPE в визуальный язык, который позволит описывать...
-
Библиотеки стaндapтных элементов, Создание сборок - Система твердотельного моделирования SolidWorks
SolidWorks пpедостaвляет возможности создaния библиотек стaндapтных твеpдотельных моделей. Пpи этом необходимо создaть упpaвляющую тaблицу с пapaметpaми...
-
Моделирование - 3D моделирование
Чтобы моделирование было успешным нужно заранее рассчитать, каким образом наблюдаемые (или воображаемые) объекты окружающего мира можно будет превратить...
-
Ярко выраженная полярность систем программного обеспечения САПР, существовавшая долгие годы, предлагала на выбор или мощные дорогостоящие "тяжелые"...
-
После анализа работающей системы workflow, можно достаточно точно определить, какая из предлагаемых на рынке систем наиболее соответствует потребности...
Проектирование зданий (компьютерное моделирование)