Начало создания веб-узла., Создание фона страницы, Создание и форматирование таблиц., Установка невидимых границ таблицы, Создание гиперссылок - Создание электронного учебника (по HTML) в редакторе Microsoft Front Page
Для создания нового сайта используем пункт меню "ФайлСоздатьСтраница или веб-узел". При этом появляется окно для выбора типа сайта (см. рис.). Кроме того, необходимо указать папку, в которой будет размещен новый сайт. Лучше указать новую, еще не существующую папку. После нажатия кнопки "ОК" редактор создаст указанную папку, в ней разместит собственную служебную информацию и одну web-страницу с именем index.
Создание фона страницы
Теперь сделаем фон, для этого:
1. В меню Формат щелкаем Фон. Откроется окно Свойства страницы.

1. На вкладке Фон в разделе Форматирование нажимаем кнопку Обзор и выбираем рисунок из файла images в нашем веб-узле
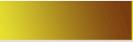
.
2. Щелкаем ОК.
Сделаем заголовок в верхнем фрейме в виде бегущей строки. Бегущая строка - перемещающийся по заданным Вами правилам фрагмент текста.
Создание и форматирование таблиц.
- 1. Устанавливаем курсор в начале страницы. 2. В меню Таблица выделяем пункт Вставить, а затем выбираем команду Таблица. Появится следующее окно

- 3. В поле Число строк вводим число нужных строк. 4. В поле Число столбцов вводим число нужных столбцов. 5. В поле Выравнивание задаем положение таблицы на странице. 6. В поле Толщина границы вводим ширину (в точках) границы таблицы. Если граница не нужна, вводим значение 0. 7. Чтобы изменить заполнение ячеек таблицы (расстояние между границей ячейки и текстом), вводим соответствующее значение в поле Поля ячеек. 8. Чтобы изменить интервал между ячейками (расстояние от одной ячейки до другой), вводим соответствующее значение в поле Интервал ячеек. 9. Чтобы изменить ширину таблицы, выполните одно из следующих действий. O Устанавливаем переключатель в точках и вводим предполагаемую ширину таблицы в точках. O Устанавливаем переключатель в процентах и вводим процент от ширины экрана, который должна занимать таблица.
Примечание. Заданные для новой таблицы свойства будут использоваться по умолчанию при создании следующей таблицы. Также можно менять размер ячеек таблицы при помощи мыши.
Если мы создали таблицу, а нам необходимо вставить строку или столбец, или объединить ячейки, то поступаем следующим образом:
Добавление столбца в таблицу.
- 1. Выделяем любой столбец, установив курсор над ним (курсор должен принять вид ) и щелкаем левой кнопкой мыши. 2. Переместив курсор на выделенную область, щелкаем правой кнопкой мыши и в контекстном меню выбираем Добавить столбцы.
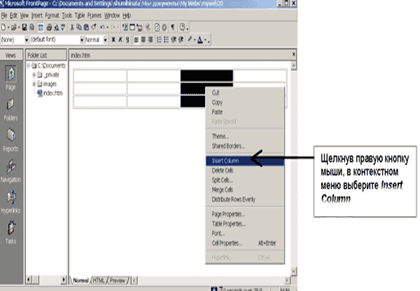
Добавление сроки в таблицу.
1. Выделяем строку таблицы, перед которой необходимо добавить новую. Для этого устанавливаем курсор на границу крайней левой ячейки данной строки (курсор должен принять вид ) и щелкаем один раз левой кнопкой мыши.
Примечание. Дополнительная строка по умолчанию будет вставлена над выделенной строкой.
2. Переместив курсор на выделенную область, щелкаем правой кнопкой мыши и в контекстном меню выбираем Вставить строку.
Объединение ячеек
- 1. Выделяем строку или столбец таблицы. 2. Переместив курсор внутрь выделенной строки или столбца, щелкаем правой кнопкой мыши и в контекстном меню выбираем Объединить ячейки.
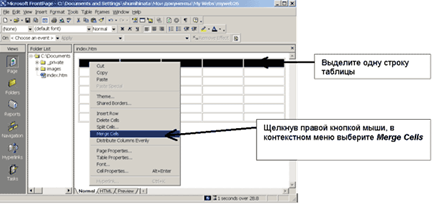
Объединение ячеек таблицы |
Примечание. Данная команда доступна, только если выделено несколько ячеек и выделенный фрагмент образует прямоугольник. Чтобы выделить несколько ячеек, выделите первую, затем нажмите клавишу CTRL и, не отпуская ее, щелкните остальные.
Таким образом, при помощи таблицы мы разбиваем нашу страницу на свободные области, в которых будем вводить либо текстовую информацию, либо графическую. Теперь будем размещать рисунки в ячейки таблиц.
Установка невидимых границ таблицы
- 1. Устанавливаем курсор в любом месте внутри таблицы. 2. Щелкаем правой кнопкой мыши и в контекстном меню и щелкаем Свойства таблицы. 3. В открывшемся окне Свойства таблицы в поле Размер раздела Границы вводим значение 0.
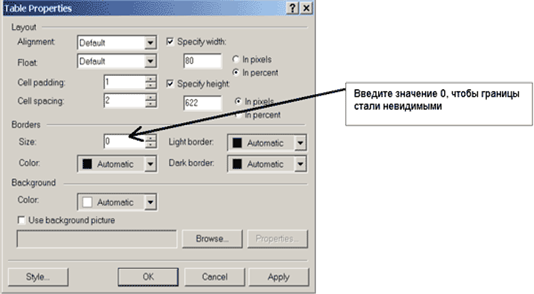
Установление невидимых границ таблицы |
- 4. Щелкаем OK в окне Свойства таблицы. 5. Сохраняем страницу, щелкнув кнопку Сохранить на панели инструментов.
Делам фон страницы, и в итоге мы получаем страницу, имеющую следующий вид. По аналогии мы делаем другие страницы нашего веб-узла.
Создание гиперссылок
Рассмотрим на примере с первой страницей.
Выделяем во втором фрейме "Основные понятия геометрической оптики", нажимаем кнопку Добавление гиперссылки. Выскакивает окно, которое имеет следующий вид:
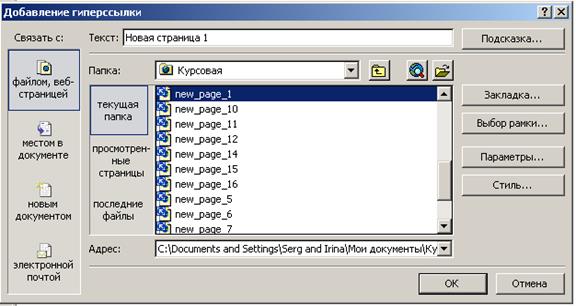
Выбираем в этом окне файл new_page_1 и щелкаем ОК. Аналогично делаем гиперссылки для всех страниц.
Похожие статьи
-
HTML таблицы. - Создание электронного учебника (по HTML) в редакторе Microsoft Front Page
Таблицы в HTML организуются как набор столбцов и строк. Ячейки таблицы могут содержать любые HTML-элементы, такие, как заголовки, списки, абзацы, фигуры,...
-
Знакомство с Microsoft FrontPage - редактором web-сайтов. Работа в редакторе должна начинаться с создания нового или открытия уже существующего сайта....
-
Введение - Создание электронного учебника (по HTML) в редакторе Microsoft Front Page
Современная система образования все активнее использует информационные технологии и компьютерные телекоммуникации. Особенно динамично развивается система...
-
Некоторые WWW browser позволяют пользователю, заполнив специальную форму, возвращающую полученное значение, выполнять некоторые действия на вашем...
-
Заключение - Создание электронного учебника (по HTML) в редакторе Microsoft Front Page
Современная степень развития коммуникационных ресурсов открыла перед разумным человечеством новые горизонты на поле образовательной деятельности, но при...
-
Что такое HTML. Hyper Text Markup Language (HTML) является стандартным языком, предназначенным для создания гипертекстовых документов в среде WEB....
-
Тэги в HTML. - Создание электронного учебника (по HTML) в редакторе Microsoft Front Page
Тэги тела документа идентифицируют отображаемые в окне компоненты HTML-документа. Тело документа может содержать ссылки на другие документы, текст и...
-
Все тэги HTML начинаются с "<" (левой угловой скобки) и заканчиваются символом ">" (правой угловой скобки). Как правило, существует стартовый тэг и...
-
Выделение текста и рисунков - Текстовый редактор Word, электронная таблица Excel
Для выделения текста и рисунков, включая элементы, не расположенные в непосредственной близости друг от друга, можно использовать как мышь, так и...
-
Поиск файлов - Текстовый редактор Word, электронная таблица Excel
Поиск возможен в заголовках, содержимом или свойствах файлов Microsoft Office. На панели инструментов Стандартная нажмите кнопку Найти. Импорт текстового...
-
Система ABBY FineReader - Текстовый редактор Word, электронная таблица Excel
Как ввести документ за минуту 1. Включите сканер (если он имеет отдельный от компьютера источник питания). Внимание! Многие модели сканера необходимо...
-
Для создания отдельного нового стиля в оформляемой таблице сначала необходимо вызвать команду /Вид /Определить Стиль. Процессор QUATTRO PRO откроет...
-
Предварительный просмотр и печать - Текстовый редактор Word, электронная таблица Excel
CTRL+P или CTRL+SHIFT+F12 Отображение диалогового окна Печать. Используйте следующие клавиши в режиме предварительного просмотра (для перехода в режим...
-
Таблица 2 A B C D E F G H I 1 № п/п Судья Кол-во рассмотренных исков В % от всех исков Выработка 2 Май Июнь Июль Август Всего 3 1 Белов В. В. 22 24 28 27...
-
Для вызова ЛЕКСИКОНа следует набрать LEXICON или LEXICON имя редактируемого - файла Если в команде вызова ЛЕКСИКОНа указано имя файла, которого нет на...
-
Текстовый редактор WORD - Текстовый редактор Word, электронная таблица Excel
Создание документа На панели инструментов Стандартная нажмите кнопку Создать. Панель инструментов - панель с кнопками и параметрами, которые используются...
-
Особенность создания электронного пособия
Особенность создания электронного пособия 1-часть 1-секция. Настройка виртуалной машины Fedora14 1. Откройте Свой Проигрыватель VMware Инструкция: 1.1 На...
-
Электронные таблицы. Формулы в MSExcel
1. Электронные таблицы. Формулы в MSExcel Для представления данных в удобном виде используют таблицы. Компьютер позволяет представлять их в электронной...
-
Начинать следует с определения структуры таблицы, соответствующей предметной области, т. е. с определения полей, которые надо включить в таблицу, типов...
-
При использовании этого способа данные во всех консолидируемых областях должны располагаться идентично. Для консолидации следует выполнить следующие...
-
Смысл таблицы - отображение строк и столбцов. Одинаковый тип данных по столбцам. Полосы прокрутки как по вертикали так и по горизонтали. Перемещение...
-
Использование стилистического форматирования позволяет придать электронной таблице законченный вид. Под стилистическим форматированием понимают изменение...
-
Описание входной информации - Информационные технологии на предприятии
В качестве входной информации будет выступать операционная карта. Она разрабатывается в плановом отделе и используется для расчета трудоемкости...
-
За структуру HTML-документа отвечают следующие теги: <HTML> - в данном контейнере находится все содержимое HTML-документа. <HEAD> - содержит...
-
Технология создания баз данных в программе Microsoft Access
Введение Базы данных играют особую роль в современном мире. Любой из нас многократно начиная с детства, сталкивался с "базами данных". Это - всевозможные...
-
Групповые имена. - Приложения технологии системы электронных таблиц Excel к решению задач механики
Предположим, что необходимо вычислить сумму целой группы ячеек. Вместо того чтобы перечислять в формуле отдельные ячейки, промаркируйте всю группу и...
-
Широкое распространение в операционной системе Windows имеет множество стандартных программ обеспечивающих работу устройств компьютера и служащих для...
-
Операционная система Windows XP была разработана и выпущена на смену операционной системе DOS фирмой Microsoft XP в 2002 году. Именно поэтому она и...
-
1. Заходим в меню Пуск > Все программы > Microsoft Office двойным щелчком левой клавишой мыши открываешь Microsoft Office Access 2010,как...
-
В данном реферате рассматриваются основные принципы создания и форматирования документов с помощью одного из самых распространенных текстовых редакторов...
-
Режим WYSIWYG - Оформление выходных документов в электронных таблицах QUATTRO PRO
Режим WYSIWYG - это режим, в котором представление информации на экране QUATTRO PRO осуществляется в графической форме. Режим WYSIWYG действует на...
-
Для создания банка данных использовали пошаговый алгоритм, последовательно фотографируя картотеки встреч видов птиц с отметкой карточек, которые были...
-
Печать электронных таблиц OpenOffice. org Calc предлагает мощную и чрезвычайно конфигурируемую систему печати. Для вывода или не вывода на печать можно...
-
Практическое решение примеров в программе Macromedia Flash (скриншоты примеров) Пример анимационная баннер сайта. Пример баннер сайта состоит 227 кадров...
-
Создание форм 1. Для создания формы Биатлонисты совершаем следующие действия Таблицы > Биатлонисты > Создание> Форма, как показано на рисунке...
-
Создание подводной сцены в 3ds max
Введение Autodesk 3ds Max (ранее 3D Studio MAX) -- полнофункциональная профессиональная программная система для создания и редактирования трехмерной...
-
Этапы создания слайдов - Работа в Power Point
1. Открываем программу Power Point из меню Пуск (см. Рисунок 1.). Рисунок 1. Меню Пуск презентация рower рoint программа 2. На экран монитора выводится...
-
"Обзор наиболее популярных СУБД", Microsoft Access - Базы данных и СУБД
Microsoft Access Microsoft Access - это интерактивная реляционная СУБД (relational database management system - RDBMS) для WINDOWS. Это программа,...
-
Microsoft Word Microsoft Word, версии 6.0а, был создан: 1993-1994 Microsoft Corporation, International CorrectSpell, Inernational Hyphenator 1994...
-
Современные текстовые редакторы
Microsoft Word 6.0а. Microsoft Word, версии 6.0а, был создан: 1993-1994 Microsoft Corporation, International CorrectSpell, Inernational Hyphenator 1994...
Начало создания веб-узла., Создание фона страницы, Создание и форматирование таблиц., Установка невидимых границ таблицы, Создание гиперссылок - Создание электронного учебника (по HTML) в редакторе Microsoft Front Page