Руководство пользователя - Автоматизированное рабочее место менеджера салона красоты ЧУП "Александрия"
При запуске файла BeautySalon. Win. exe открывается форма для авторизации, которая представлена в соответствии с рисунком 5.1.
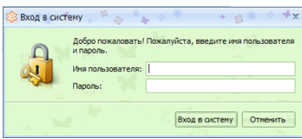
Рисунок 5.1 - Форма авторизации
Программное средство имеет 2 режима работы: режим администратора и режим мастера.
При первом запуске программы на входе в режим администратора в поле "Имя пользователя" вводится Admin, пароль оставляем пустым и нажимаем вход в систему.
После чего открывается главное окно формы, представленное в соответствии с рисунком 5.2.
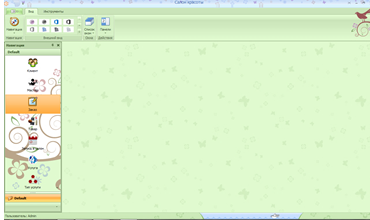
Рисунок 5.2 - Главное окно формы
Для удобного пользования программой представлено меню навигации, которое находится слева на главной форме. Дя того чтобы просмотреть список клиентов салона, в меню навигации нажимаем кнопку "Клиент", после чего открывается новая вкладка со списком всех клиентов салона. Данный пример представлен в соответствии с рисунком 5.3.

Рисунок 5.3 - Вкладка "Клиент"
Данные каждого клиента можно редактировать, щелкнув двойным нажатием мыши по нужному клиенту. Данный пример представлен в соответствии с рисунком 5.4.
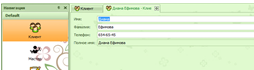
Рисунок 5.4 - Редактирование данных о клиентах
Для того чтобы зарегистрировать нового клиента, необходимо нажать на кнопку создать в верхнем левом углу. После заполнения полей регистрации, нажать на кнопку "Сохранить" или "Сохранить и закрыть". Данный пример регистрации представлен в соответствии с рисунком 5.5.
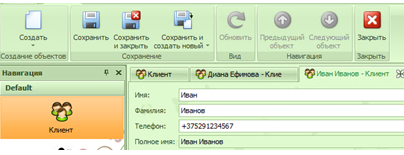
Рисунок 5.5 - Регистрация нового клиента
Для просмотра списка мастеров салона, необходимо нажать на кнопку "Мастер" в меню навигации. После чего будет выведен список всех мастеров. Данный пример представлен в соответствии с рисунком 5.6.

Рисунок 5.6 - Список мастеров салона
Данный список также можно редактировать и создавать новый, как и в случае со списком клиентов. Отличие в том, что каждому мастеру имеется возможность присвоения типа услуг, с которыми они работают. Пример представлен в соответствии с рисунком 5.7.
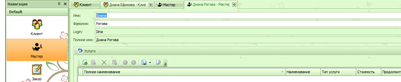
Рисунок 5.7 - Форма редактирования списка мастеров
Для того чтобы просмотреть список заказов, необходимо нажать на кнопку "Заказ" в меню навигации. После чего можно просмотреть заказы по сотрудникам салона. Для это необходимо в верхней панели нажать на кнопку "Заказы по сотрудникам". После чего появится форма для отображения данных. На форме выбирается необходимый период для отчета и нажимается кнопка подтвердить. Данный отчет можно сохранить или распечатать, нажав на соответствующие кнопки. Пример представлен в соответствии с рисунком 5.8.

Рисунок 5.8 - Заказы по сотрудникам
Для просмотра деталей заказа на предыдущей форме двойным нажатием выбираем нужного клиента. После чего имеется возможность распечатать чек оплаты. Для этого в верхнем меню нажимаем на кнопку "Чек оплаты". После перехода на форму предварительного просмотра нажимаем на кнопку печать. Пример чека оплаты представлен в соответствии с рисунком 5.8.
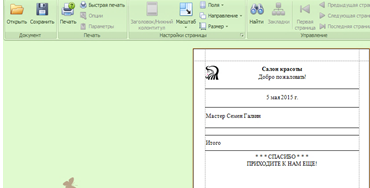
Рисунок 5.8 - Чек оплаты
Для просмотра списка товаров салона нажимаем на кнопку "Товар", которая находится на главной форме. После чего данный список можно также редактировать или вносить данные по новому товару. Пример списка товаров представлен в соответствии с рисунком 5.9.
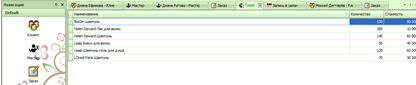
Рисунок 5.9 - Список товаров
Для записи клиента в салон в меню навигации нажимаем кнопку "Запись в салон". После чего открывается пустая вкладка, на которой необходимо нажать кнопку создать. Затем вносятся необходимые данные и нажав кнопку "Сохранить", запись будет добавлена в список. Пример записи в салон представлен в соответствии с рисунком 5.10.
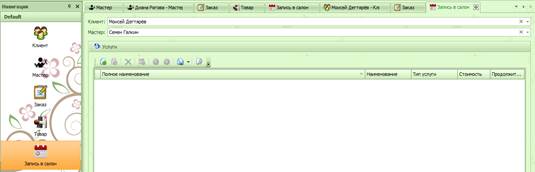
Рисунок 5.10 - Запись в салон
Для просмотра списка услуг в меню навигации необходимо нажать на кнопку "Услуга". После чего будет представлен полный перечень услуг предоставляемых в салоне. Пример списка представлен в соответствии с рисунком 5.11.
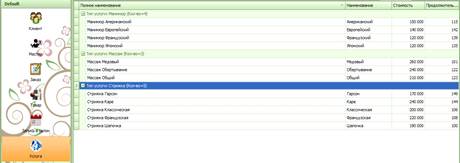
Рисунок 5.11 - Услуги в салоне
Для просмотра и задания нового типа услуг необходимо нажать на кнопку "Тип услуги" в меню навигации. Пример списка представлен в соответствии с рисунком 5.12.

Рисунок 5.12 - Типы услуг
Для того чтобы сменить пользователя необходимо в верхнем левом углу нажать кнопку сменить пользователя. После чего на форме авторизации ввести имя пользователя мастера и пароль. При работе с программой в режиме мастера пользователь вправе добавлять и редактировать данные о клиентах, создавать новый заказ, записывать клиентов в салон, просматривать список товаров и список услуг.
Похожие статьи
-
В данном дипломном проекте необходимо создать программу, которой смогут пользоваться менеджеры салона красоты. Для удобства пользования программой...
-
Выходными данными является информация после обработки менеджерами из других отделов для отчетности перед начальством и другими сотрудниками. Рисунок 3 -...
-
Описание предметной области Предметной областью данной работы является работа салона красоты. Салон красоты представляет собой организацию,...
-
Логическая модель данных Логическая модель данных представлена сущностями (таблицами). Таблицы - фундаментальные объекты реляционной базы данных, в...
-
Салоны красоты достаточно популярны в наше время. На рынке имеется множество готовых автоматизированных решений. Рассмотрим одного из лидеров программных...
-
Назначение программы Данное программное средство предназначено для администратора или любого мастера салона красоты. Оно обеспечивает хранение,...
-
На данном этапе тестирования были выявлены некоторые ошибки. Тестирование программы представлено в таблице 4.1. Таблица 4.1 - Тестирование программы...
-
При разработке программного средства использовались следующие классы С#: "IClient" - класс, в котором описываются клиенты салона; "IMaster" - класс, в...
-
Физическая модель данных При разработке структуры базы данных важным процессом является нормализация. Нормализация - это удаление избыточных данных из...
-
Распечатки экранов ПК Рис.5. Форма "Главное меню" Рис.6. Форма "Специальности" Рис.7. Форма "Личные карточки" Рис.8. Форма "Поощрения" Рис.9. Форма...
-
В качестве технологии проектирования и языка программирования были выбраны. NET Framework и C#, а также eXpressAppFramework. Язык C# и связанную с ним...
-
Введение - Автоматизированное рабочее место менеджера салона красоты ЧУП "Александрия"
Развитие современного общества вплотную связано с развитием вычислительной техники и широкой информатизацией всех сфер человеческой деятельности. В наше...
-
Реляционной базой данных является база данных, состоящая из двумерных таблиц. На основе составленной концептуальной модели данных строится логическая...
-
В качестве предметной области рассматривается АРМ (Автоматизированное Рабочее Место) менеджера по работе с корпоративными клиентами. Задачей создаваемой...
-
ВВЕДЕНИЕ - Автоматизированное рабочее место менеджера по работе с корпоративными клиентами
Я, Колганов Евгений, проходил технологическую практику в ЗАО "Инвестэлектросвязь" - дочерней организации одной из крупнейших телекоммуникационных...
-
Разработанное автоматизированное рабочее место выводит на экран 8 основных форм: "Меню", "Дети", "Прививки", "Кружки", "Группы", "Лист Здоровья",...
-
Цели и виды тестирования Тестирование программы - это этап, на котором проверяется, как ведет себя программа на как можно большем количестве входных...
-
Входная информация разделяется на условно-постоянную и оперативно-учетную информацию. - Условно-постоянная информация включает в себя справочные данные о...
-
Входные данные - Автоматизированное рабочее место медицинского работника дошкольного учреждения
Просмотр входных данных выполняется во входной форме. Для того чтобы обеспечить правильную и безошибочную работу автоматизированной системы необходимо...
-
Отчет представляет собой полученный на принтере выходной документ, предназначенный для конечного пользователя. Отчет - наилучшее средство для...
-
Автоматизированное рабочее место (АРМ) -- программно-технический комплекс, предназначенный для автоматизации деятельности определенного вида. Виды АРМ по...
-
Концептуальные диаграммы - наиболее распространенные средства моделирования, при помощи которых определяются важные для предметной области...
-
Экранные формы в настоящее время образуют основу интерфейса в человеко-машинном диалоге. Порядок проектирования экранной формы подразумевает следующие...
-
Расчет затрат на разработку автоматизированного рабочего места медицинского работника дошкольного учреждения Данная работа относится к прикладной...
-
Основным компонентом АРМ является база данных (БД). Использование БД является эффективным средством разработки и поддержки информационного обеспечения...
-
Для установки разработанного приложения на рабочую станцию необходимо: - установить необходимое программное обеспечениепакет MS Office (MS Excel, MS...
-
Руководство программиста - Автоматизация процесса работы руководства ООО "Сервис партнер"
Для доступа к возможностям редактирования базы данных, ее таблиц, формул запросов, макросов, форм и отчетов необходимо при запуске приложения удерживать...
-
Данный курсовой проект разработан для создания АРМ "Отдел кадров" для фирмы "Мобильные телефоны". Создание базы данных обусловлено необходимостью вести...
-
Данная система состоит из 4 подсистем: - подсистема "Учет данных"; - подсистема "Формирование документов"; - подсистема "Контроль"; - подсистема...
-
Операционная система На сегодняшний момент операционная система Windows фирмы Microsoft во всех ее проявлениях, бесспорно, считается самой...
-
Должна обеспечиваться сохранность информации при наступлении следующих событий: - отключение питания на сервере баз данных; - отказ линий связи; - отказ...
-
Таблица 1 Содержательное проектирование иерархического меню. Пункт главного меню. Пункт подменю. Экранная форма для ввода информации Выходная форма...
-
Все внешние элементы технических средств системы, находящиеся под напряжением, должны иметь защиту от случайного прикосновения, а сами технические...
-
Компоненты должны предоставлять удобный интерфейс для возможности просмотра диагностических событий, мониторинга процесса выполнения программ. При...
-
Рабочее место -- это зона нахождения работника и средств приложения его труда, которая определяется на основе технических и эргономических нормативов и...
-
Введение - Автоматизированное рабочее место медицинского работника дошкольного учреждения
Информатизация дошкольного образования представляет собой процесс внедрения достижений информационных технологий в обучение, управление образованием и...
-
Руководство пользователей - Разработка информационной системы "ГИБДД"
Работа с ИС начинается с формы ГИБДД: Если пользователь нажал кнопку "Автомобили", то он переходит к следующей форме: Информационный система база данные...
-
Руководство пользователя - Разработка справочной информационной системы "Рецепты"
Рис. 2. Окно работающей программы Программа не требует установки. Для начала работы необходимо запустить файл Project1.exe, после чего на экране появится...
-
В дипломном проекте тщательно продуман сценарий взаимодействия АРМа с пользователем, приведя его к оптимальной системе выполнения требуемых задач, и...
-
Регистрация нового пользователя в системе возможна двумя способоами: 1) Самостоятельная регистрация пользователя; 2) Регистрация пользователя...
Руководство пользователя - Автоматизированное рабочее место менеджера салона красоты ЧУП "Александрия"