Введение, ХОД РАБОТЫ - Основы работы с графическим редактором AutoCAD
Что же такое программа AutoCAD 2006?
Это традиционное проектирование, визуализация, выпуск документации и воплощение ваших идей эффективно и в полном объеме с использованием нового продукта компании Autodesk. Инструменты рисования и детализации AutoCAD 2006 помогают быстро, как никогда прежде реализовать концепцию проекта и ваши идеи. Сочетая традиционную САПР со средой концептуального дизайна, с помощью AutoCAD 2006 можно быстро создать нужные тела и поверхности, внести в них изменения, рассмотреть с разных сторон. Динамический ввод при черчении позволяет уловить изменения в модели, команды 2D построений - создать базовые формы, команды выдавливания и аналогичные им, придающие телам объем. В AutoCAD 2006 есть все для того, чтобы тела и поверхности на экране как можно точнее соответствовали вашим идеям.
ХОД РАБОТЫ
Графическое окно программы AutoCAD 2006 представляет собой:
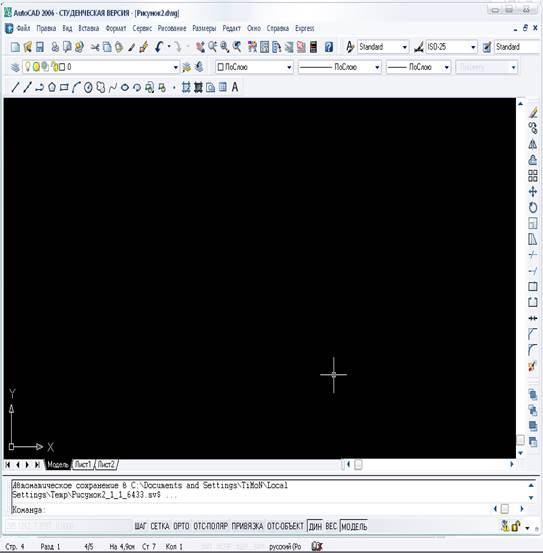
Задаем лимиты чертежа, для этого вводим координаты левого нижнего угла и координаты правого верхнего угла, далее включаем сетку и шаг, для удобства построения чертежа.
Графический редактор чертеж деталь autocad
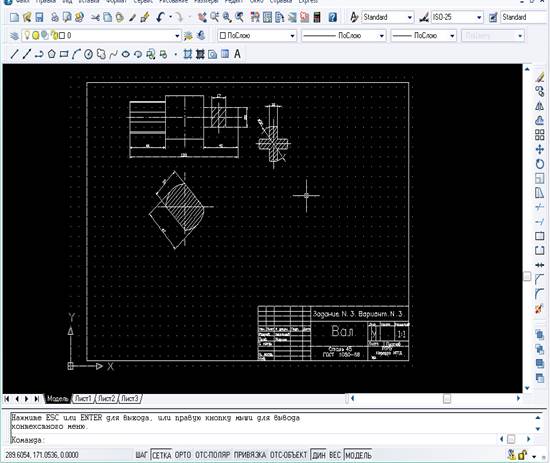
На данном рисунке лимиты чертежа установлены по умолчанию, то есть левый нижний угол - 0, 0, 0, а верхний правый - 420, 290, 0.
Рамку и основную надпись я делал сам. К сожалению, в AutoCAD 2006 нет рамки, в отличие от программы компас.

Размер шрифта - разный, из-за того, что высота и размер каждого поля различны. К примеру: высота слова "Вал" - 10, а слова "Сталь" - 3.7374. Стиль шрифта - ASHADE.
Сначала я начертил половину детали:

Воспользовался командой "Зеркало" и получил деталь целиком:
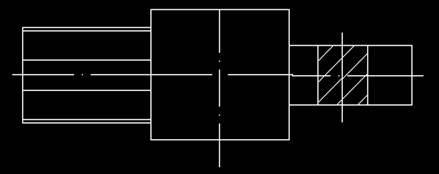
С помощью команды "штриховка", я нанес штриховку там, где это необходимо:
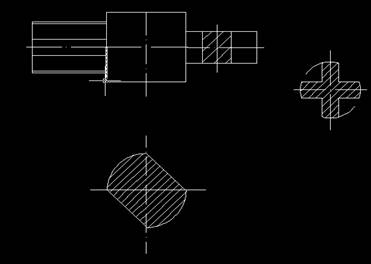
Процесс нанесения штриховки довольно легок. После того как я выбрал команду "Штриховка", на экране появилось окно:
Ставим угол - 0, образец - ANSI31,а все остальное оставляем стандартным.
Как только чертеж готов, можно приступить к простановке размеров. Для этого зайдем в меню размеры и выберем нужную нам команду. К примеру:
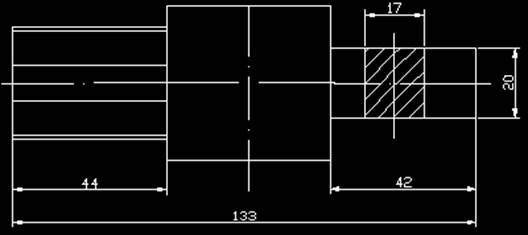
На этом чертеже использовалось команда "Линейный" также, как и на:
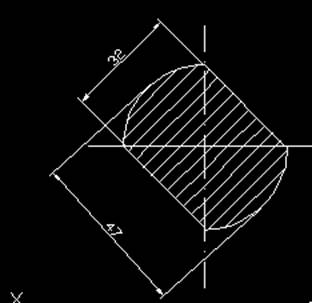
А на чертеже, который расположен ниже, использовалась команда "Диаметр" и команда "Линейный"
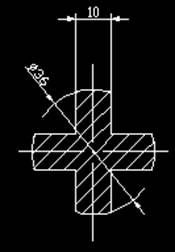
С помощью команды "Печать", которая находиться в меню "Файл", распечатаем наш чертеж.
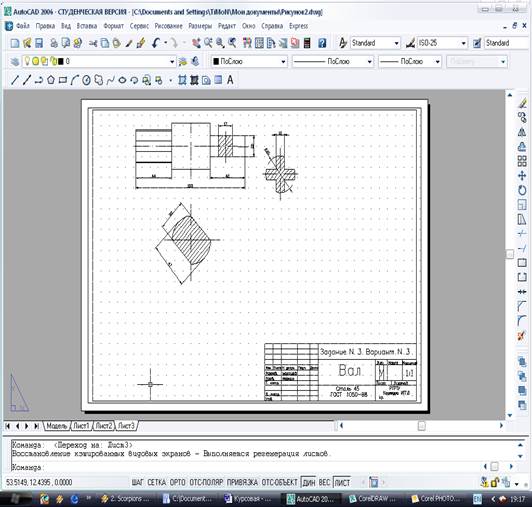
Для этого выбираем "Лист 3" и нажимаем "Печать". В "Что печатать" выбираем пункт лист. Если все остальные параметры устраивают, то нажимаем кнопку "ОК" и ждем.
Похожие статьи
-
Заключение, Список литературы - Основы работы с графическим редактором AutoCAD
С помощью программы AutoCAD 2006 можно создавать чертежи, необходимые как в гражданских целях, так и в военных. Программа содержит насыщенный набор...
-
ВВЕДЕНИЕ - Основные типы графических редакторов
Алгоритм программирование редактор графический Компьютерная графика - это специальная область информатики, изучающая методы и средства создания и...
-
Введение - Работа со слоями в AutoCAD
Первые версии системы AutoCAD, разрабатываемой американской фирмой Autodesk, появились еще в начале 80-х годов двадцатого века и сразу же привлекли к...
-
Введение - Обзор графических редакторов
Представление данных на мониторе компьютера в графическом виде впервые было реализовано в середине 50-х годов для больших ЭВМ, применявшихся в научных и...
-
Работа с диспетчером слоев - Работа со слоями в AutoCAD
Трудно переоценить те преимущества, которые дает пользователю правильное использование слоев autocad. Поистине это замечательный инструмент. С его...
-
Принцип работы языка. Синтаксис Как и было сказано ранее основой для HTML-были приняты текстовые документы, содержащие в себе HTML5. Рассмотрим следующий...
-
Что такое Flash? Flash (от англ. Flash - "вспышка", произносится "флэш") Flash - это технология веб-мультипликации и создания интерактивного контента от...
-
Введение - Создание электронного учебника (по HTML) в редакторе Microsoft Front Page
Современная система образования все активнее использует информационные технологии и компьютерные телекоммуникации. Особенно динамично развивается система...
-
Составьте программу для реализации графического редактора линий, изображенного на рисунке 1.1.: Рисунок 1.1. - Пример работы Целью данной работы является...
-
Введение - Характеристика, классификация и принцип работы центральных процессоров
Современные центральные процессоры (ЦП), выполняемые в виде отдельных микросхем (чипов), реализующих все особенности, присущие данного рода устройствам,...
-
Математический аппарат Для понимания всего дальнейшего полезно знать и представлять себе геометрическую интерпретацию задач линейного программирования,...
-
Актуальность Сегодня всемирная популярность социальных информационных сетей продолжает набирать обороты, все большее пользователей не может отказать себе...
-
СХЕМА АЛГОРИТМА РАБОТЫ ПРОГРАММЫ, ЗАКЛЮЧЕНИЕ - Основы программирования в операционной системе Unix
Блок-схема главной функции программы (main) изображена на рисунке 4. Рисунок 4 - блок-схема main. cpp Блок-схема модуля (Math. cpp) изображена на рисунке...
-
В данном реферате рассматриваются основные принципы создания и форматирования документов с помощью одного из самых распространенных текстовых редакторов...
-
Введение, Правила и порядок выполнения курсовой работы - Программирование в среде Turbo Pascal
Настоящие методические указания предназначены для выполнения курсовой работы "Расчеты на ЭВМ характеристик выходных сигналов электрических цепей" по...
-
РАБОТА ПРОГРАММЫ, ЛИСТИНГ И ТЕСТИРОВАНИЕ - Основы программирования в операционной системе Unix
После входа в операционную систему Mandriva Mageia нужно перейти в консоль, затем в директорию с программой - командой "cd KR". Чтобы просмотреть список...
-
Фильтрация и сортировка слоев в списке AutoCAD - Работа со слоями в AutoCAD
Слой в AutoCAD - это инструмент для логического группирования данных. Подобно наложению друг на друга прозрачных пленок с элементами чертежа, слои могут...
-
Данная компания является ведущем производителем оборудования и выпуска квалифицированных специалистов в мире. Это одна из самых оцененных компаний в...
-
Среда графического редактора - Обзор графических редакторов
Пользовательский интерфейс большинства графических редакторов организуется следующим образом. С левой стороны экрана располагается набор пиктограмм...
-
Процесс перезагрузки может быть достигнут путем прекращения работы системы, выключения питания и включения снова. Более простой способ - это указать...
-
Графический редактор Paint - Операционная система Windows
Программа Paint - сравнительно простой графический редактор, который входит в комплект поставки Windows 95/98 и Windows NT. Программа Paint позволяет...
-
В связи с увеличением числа сотрудников, работающих в компании, а также с расширением рабочего проекта, возникла проблема, связанная с версионностью...
-
ТЕСТИРОВАНИЕ, ЗАКЛЮЧЕНИЕ - Основные типы графических редакторов
Скриншоты, демонстрирующие работу программы представлены ниже на рисунках 4.1., 4.2., 4.3. и 4.4.: Рисунок 4.1 - Интерфейс и результат работы программы...
-
Результат работы - Модернизация структуры базы данных на основе анализа требований предприятия
После установки обновленной базы данных на сервер CMS WordPress была запущена на хостинге и подключена. Ниже следуют примеры изменений. Обновленная...
-
Цель Работы : приобрести начальные знания в области применения микроконтроллеров и основ цифровой техники. Теоретические сведения и выполнение работы...
-
ВВЕДЕНИЕ - Работа с языком Турбо Паскаль
Язык турбо паскаль Что такое язык программирования, для чего нужен. Для чего используется графика. Целью данной курсовой работы является рассмотрение...
-
В связи с выросшей потребностью в доступе к сети Интернет в настоящее время встает вопрос в грамотной организации сети, способной обрабатывать большие...
-
ВВЕДЕНИЕ - Автоматизированное рабочее место менеджера по работе с корпоративными клиентами
Я, Колганов Евгений, проходил технологическую практику в ЗАО "Инвестэлектросвязь" - дочерней организации одной из крупнейших телекоммуникационных...
-
Общие рекомендации по выполнению работ Перед выполнением первой работы создайте на диске свой каталог и в дальнейшем сохраняйте свои проекты в нем; При...
-
Visual component library graphics Цель работы: изучение графических возможностей стандартной библиотеки визуальных компонентов VCL, функций и процедур...
-
Копирование и вырезание блоков - Основы работы с системой MathCAD 2000 PRO
Используя кнопки быстрого задания команд вырезки (Cut, F3 или Ctrl+ X) и вставки (Copy, F4 или Ctrl+ V), можно перенести выделенные блоки в буфер обмена...
-
Введение - Разработка корпоративной сети на основе технологий xDSL
Корпоративный сеть интерфейс Любая организация - это совокупность взаимодействующих структурных элементов (подразделений), каждый из которых может иметь...
-
Правила ввода текста - Основы работы с системой MathCAD 2000 PRO
1. Введите знак двойной кавычки " на английском регистре - появится прямоугольник с курсором ввода. 2. С помощью раскрывающегося списка выбора шрифта на...
-
Работа с окном - Основы работы с системой MathCAD 2000 PRO
Как известно, система Windows позволяет быстро переключаться с решения одной задачи на решение другой (в частности, путем одновременного нажатия клавиш...
-
Возможности системы Широкую известность и заслуженную популярность еще в середине 80-х годов приобрели интегрированные системы для автоматизации...
-
На основе описания методов можно с уверенностью сказать, что данная система может успешно справляться с автоматизацией анализа документации. При этом...
-
Виды графических редакторов - Обзор графических редакторов
Для обработки изображений на компьютере используются специальные программы - графические редакторы. Графический редактор - это программа создания,...
-
Сохранение, восстановление и редактирование конфигураций слоев - Работа со слоями в AutoCAD
Пользователь может сохранять текущие параметры слоя в конфигурации слоя, вносить изменения в эту конфигурацию и впоследствии восстанавливать эти...
-
Форматы файлов для хранения растровых графических изображений - Обзор графических редакторов
Как правило, файлы для хранения растровых графических изображений логически состоят из двух частей: заголовка и области данных. В заголовке указаны...
-
1. Изучение планировки зданий; 2. Составление логической схемы административного корпуса; 3. Составление логической схемы жилых зданий; 4. Объединение...
Введение, ХОД РАБОТЫ - Основы работы с графическим редактором AutoCAD