Сохраните файл под своей фамилией - Освоение среды текстового процессора Word
Мои документы Папка (с номером вашей группы)
Пример: Мои документы 43 Иванов
4. Отредактируйте созданный вами документ:
Алгоритм выполнения задания
"Интернет" замените на "Internet";
"ARPA" замените на "Advanced Research Projects Agency";
Слово "пять" замените на "5";
Включите опцию Непечатаемые знаки и определите, правильно ли был произведен вами набор текста?
Разбейте текст на три абзаца: 1-й абзац - заголовок, 2-й абзац заканчивается словами: "...друг с другом.";
Выделите заголовок "XX век" и замените шрифт на полужирный;
Выделите в тексте слова на английском языке и замените шрифт на полужирный. Возможно выполнить это задание последовательно выделяя каждое слова и видоизменять его начертание. Есть более эффективный способ: удерживая нажатой клавишу Ctrl, щелкаем каждое необходимо слово двойным щелчком левой кнопки мыши и присваиваем необходимое начертание;
Расположите текст по ширине страницы, используя панель Выравнивание;
Ниже, через 1 пустую строку, укажите свою фамилию и имя.
5.
Сохраните отредактированный вами документ:
Если вы его хотите сохранить под заранее созданным именем, то достаточно нажать кнопку Сохранить или выполнить команду Файл - Сохранить.
Если же вы хотите сохранить изменения в документе как новый файл, то необходимо это сделать, задав новое имя документу (см. п.3).
Контрольные вопросы и задания:
- 1. Запустить программу MS WORD 2. Набрать следующий текст, учитывая основные правила набора текста, в режиме непечатаемых символов:
Первая микроЭВМ "Альтаир 8800" была создана в США в 1974 г. Появление для широкой продажи на рынке персональных ЭВМ связано с созданием машины APPLE (1976г). Тираж ЭВМ APPLE-2 превысил 1 млн. экземпляров. ¶
- 3. Покажите результат учителю. 4. Сохраните файл с набранным текстом под именем Upr в папке своего класса.
Лабораторно-практическая работа №4 Абзацные отступы и интервалы
Выполнив практические задания данной темы, вы научитесь:
- - Различать понятия конец строки и конец абзаца; - Основным приемам быстрого форматирования абзацев; - Приемам создания широко употребляемых объектов документов: угловой штамп, заголовок, подпись.
Прежде чем форматировать абзацы, необходимо различать понятия конец строки внутри абзаца и конец абзаца.
J Конец строки - это достижение курсором крайнего правого положения на строке и автоматический переход его на строку ниже.
Конец абзаца - осуществляется нажатием клавиши Enter. В тексте конец абзаца маркируется знаком ¶.
Первая строка абзаца - это красная строка
|
Положительная (отступ) - когда первая строка начинается правее всех остальных (в обычном тексте) |
Отрицательная (выступ) - первая строка левее всех остальных (в словарях) |
Нулевая - когда левая граница без отступов и выступов |
Форматирование абзаца осуществляется с помощью опции Формат - Абзац - Отступы и интервалы ...
Внимание!!! Прежде чем форматировать какой либо абзац, его необходимо предварительно выделить.
Упражнение № 1
|
Соус молочный жидкий¶ ¶
Соль по вкусу¶ ¶ Подсушенную муку развести горячим молоком, посолить, проварить 8 - 10 минут, заправить сливочным маслом, энергично помешивая.¶ Подают к овощным и крупяным блюдам. ¶ |
Ключ к заданию
- - Текст набирается без учета форматирования - Каждый абзац выделяется и ему присваивается требуемое форматирование - Заголовок выровнен по центру, шрифт - полужирный, Интервал - разреженный - 3 пт., все буквы заглавные (прописные). - Раскладка продуктов: в конце каждой строки принудительный конец строки
Shift+ Enter, абзац заканчивается нажатием Enter, выравнивание по левому краю. Задан отступ слева Формат - Абзац - Отступы и интервалы - отступ слева на 12 см.
- Основной текст выровнен по ширине, красная строка положительная на 1,5 см.
Лабораторно-практическая работа №5
Рисование в документе
Выполнив практические задания данной темы, вы научитесь:
- - Использовать инструменты панели Рисование; - Основным приемам создания рисованных объектов.

В текстовом редакторе WORD имеется возможность создания рисунков с помощью панели инструментов Рисование, которая появляется внизу экрана при нажатии на кнопку, или с помощью команды: Вид - Панели инструментов - Рисование.

Задание 1. Выполните задание в рабочей тетради. Подпиши названия кнопок панели инструментов.
|
|
Задание 2. Использовать готовую фигуру и видоизменить ее.
- 1. Автофигура - Основные фигуры - Улыбающееся лицо. 2. Выдели фигуру (щелкнуть по фигуре левой кнопкой мыши, если появились маркеры выделения, то фигура активна). 3. Добавь ей тень. 4. Измени ее размер, потянув за маркеры выделения. 5. Примени возможность Свободного вращения (зеленый круглый маркер). 6. Измените направление рта, потянув за желтый маркер (сделайте лицо грустным).
Задание 3. Вставка текста в автофигуру
- 1. Автофигура - Основные фигуры - Сердце 2. Выдели автофигуру правой кнопкой мыши, выбери команду Добавить текст 3. Набери текст I LOVE YOU!!!, выровняйте текст по центру и измените его размер. 4. Измените цвет линии сердца на красный. 5. Измените тип линии сердца на 4,5 пт. 6. Измените цвет заливки на оранжевый.
Текстовый процессор word
Задание 4
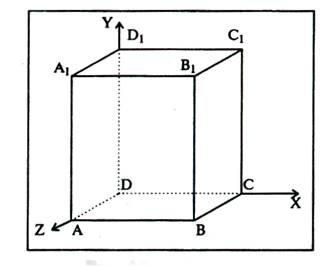
Попробуем начертить обычный параллелепипед.
Прежде чем приступить к выполнению задания, тщательно проанализируйте порядок построения.
Из каких геометрических фигур можно составить этот параллелепипед?
Начать можно с прямоугольника АВВ1А1. Вам наверняка захочется скопировать его и вставить такой же прямоугольник СС1D1D, что неверно СС1D1D не может быть единой геометрической фигурой, так как состоит из линий разного стиля (сплошные и пунктирные).
Ключ к заданию:
Можно предложить следующий порядок построения (все используемые кнопки с панели Рисование):
- - нарисовать прямоугольник АВВ1А1 - провести одну из наклонных линий, например, А1D1 - скопировать А1D1 и вставить три раза ВС, В1С1 и AD; - провести линии СС1 и скопировав ее вставить DD1; - провести линии D1С1 и скопировав ее вставить DC; - выделяя соответствующие отрезки, выбрать Тип штриха -- пунктирный - дорисовать координатные оси, выбрав инструмент Стрелка
Самый трудоемкий процесс в этом упражнении -- обозначение вершин.
Для того, чтобы расположить букву в нужном месте, включите кнопку Надпись на панели Рисование и растяните рамку, пользуясь мышью, до требуемого размера.

Нажав кнопку Цвет линии (рамка должна быть выделена), выберите в предлагаемой палитре - Нет, аналогично Цвет заполнения - Нет. Ваша рамка стала прозрачной. В ней можно помещать текст (нам нужна всего лишь одна буква -- обозначение вершины).
Выделите свою рамку, скопируйте и затем вставьте 10 раз (перед вставкой снимите выделение с исходной рамки).
Новая рамка может, после вставки, поместиться поверх предыдущей. В этом случае кажется, что вставки не произошло, а на самом деле достаточно переместить верхнюю рамку в сторону.
Нижний индекс получается при помощи команды [Формат-Шрифт...], если на вкладке Шрифт в группе переключателей Эффекты активизировать Подстрочный (Нижний индекс). Перемещаются рамки по листу при помощи мыши.
Чертеж готов.
Желательно представить его в виде единого графического объекта. Для этого, включив кнопку, растяните пунктирную рамку вокруг всего рисунка (выделите рисунок) и нажмите кнопку Группировать
Теперь можно перемещать чертеж целиком по листу. Мало того, можно изменять его пропорции, если, выделив рисунок, потянуть мышью за узелки (квадратики на рамке выделения).
Похожие статьи
-
Анализ содержания учебного материала - Освоение среды текстового процессора Word
Содержание курса информатики сегодня претерпевает изменения, продиктованные, прежде всего, расширением его целей и задач. Начиная с 1985 года, основной...
-
Работа с текстовыми документами с помощью Word, Excel и др. В настоящее время практически все офисы оснащены средствами вычислительной техники,...
-
Литература - Освоение среды текстового процессора Word
1. Афанасьев А. II.. Карликов И. И. и др. Электромагнитная безопасность при работе с компьютерной техникой. - М.: Циклон-1 ест. 1998. - 112с. 2....
-
Заключение - Освоение среды текстового процессора Word
Наша страна за последние десятилетия коренным образом изменила свой политический и социально-экономический облик. Бурный научно-технический прогресс,...
-
Аналитический обзор литературы по различным формам обученияв условиях компьютерного класса Методическая система обучения информатике, как и любому...
-
Введение - Освоение среды текстового процессора Word
Процесс обучения информатике своеобразен. Форму урока и методы преподавания учитель может выбрать по своему усмотрению. Основная отличительная черта...
-
Составление блок-схемы - Текстовый процессор WORD 2003
Нарисуйте фрагмент информационно-технологической схемы решения задачи, представленный на рис. 8. 1 Рис. 8. Информационно-технологическая схема решения...
-
Выделение текста и рисунков - Текстовый редактор Word, электронная таблица Excel
Для выделения текста и рисунков, включая элементы, не расположенные в непосредственной близости друг от друга, можно использовать как мышь, так и...
-
В длинных документах большинство абзацев форматируется одинаково. Точнее говоря, обычно существует несколько вариантов оформления абзаца, которые...
-
ЗАДАНИЕ 20. ПЕРЕУПОРЯДОЧИВАНИЕ СЛОЕВ РИСУНКА И ВРАЩЕНИЕ ФИГУР - Текстовый процессор WORD 2003
Нарисуйте две частично наложенные друг на друга простые фигуры: прямоугольник и овал, введите в них названия: Фигура 1 и Фигура 2. Закрасьте различным...
-
Текстовый редактор Microsoft Word 2003 - Технология обработки текстовой информации
Текстовый редактор Microsoft Word на сегодняшний день является одной из лучших профессиональных программ для обработки текста. Он также представляет...
-
- замечания, нужно запомнить. Знакомство со средой DELPHI Для загрузки Delphi нужно запустить файл Delphi32.exe из папки Bin каталога Delphi7. Можно...
-
В данном реферате рассматриваются основные принципы создания и форматирования документов с помощью одного из самых распространенных текстовых редакторов...
-
Компонент TPanel является несущей конструкцией для размещения на ней других элементов управления, являясь в этом случае родителем для размещенных на ней...
-
ЗАДАНИЕ 10. ОФОРМЛЕНИЕ ДОКУМЕНТА. СОЗДАНИЕ ТИТУЛЬНОГО ЛИСТА - Текстовый процессор WORD 2003
1. Подготовьте титульную страницу документа Реферат. doc 2. Установите параметры страницы: размер всех полей - 2,5 см, переплет - 0 см, колонтитулы -...
-
Microsoft Word Microsoft Word, версии 6.0а, был создан: 1993-1994 Microsoft Corporation, International CorrectSpell, Inernational Hyphenator 1994...
-
Современные текстовые редакторы
Microsoft Word 6.0а. Microsoft Word, версии 6.0а, был создан: 1993-1994 Microsoft Corporation, International CorrectSpell, Inernational Hyphenator 1994...
-
Чтобы успешно работать с Windows XP, необходимо овладеть основными приемами работы с системой. После освоения основных понятий и принципов работы систем,...
-
Массивы - Разработка Windows-приложений в среде Borland Delphi
Цель работы Изучить различные алгоритмы сортировки списка. Закрепить навыки использования массивов данных и массивов объектов. Пояснения к работе...
-
Элементы пользовательского интерфейса - Разработка Windows-приложений в среде Borland Delphi
Цель Работы: Закрепить навыки проектирования интерфейса приложения, получить навыки использования стандартных диалоговых окон и буфера обмена. Пояснения...
-
Анкеты, опросные листы и многие другие документы представляют собой бланки, предназначенные для заполнения и последующей обработки, Часто бланк также...
-
Система ABBY FineReader - Текстовый редактор Word, электронная таблица Excel
Как ввести документ за минуту 1. Включите сканер (если он имеет отдельный от компьютера источник питания). Внимание! Многие модели сканера необходимо...
-
Один из наиболее простых и, в то же время, наиболее выразительных способов изменения внешнего вида текста состоит в изменении шрифта, которым он написан....
-
Текстовый редактор WORD - Текстовый редактор Word, электронная таблица Excel
Создание документа На панели инструментов Стандартная нажмите кнопку Создать. Панель инструментов - панель с кнопками и параметрами, которые используются...
-
Корпусная лингвистика и ее применение в области преподавания иностранного языка "Корпусная лингвистика - раздел компьютерной лингвистики, занимающийся...
-
Word как приложение Windows позволяет создавать множество различных видов документов: служебные записки, отчеты, информационные листки, брошюры,...
-
Разработка сайта, Среда разработки web-сайта - Разработка сайта для компании
Среда разработки web-сайта При разработке web-сайта используются: - HTML - язык разметки web-страниц; - CSS - формальный язык описания внешнего...
-
При добавлении текста Word автоматически вставляет мягкий (изменяемый) перенос, иначе называемый разрывом страницы. По мере редактирования текста этот...
-
Среда графического редактора - Обзор графических редакторов
Пользовательский интерфейс большинства графических редакторов организуется следующим образом. С левой стороны экрана располагается набор пиктограмм...
-
В среде электронного ресурса ИИС "MD_SLAGMELT" (Рис. 6) для доступа к компоненту "моделирование" необходима учетная запись (пара логин/пароль) (Рис.7)....
-
Знакомство с графическим интерфейсом Windows - Графический интерфейс операционной системы Windows
1. Создать на Рабочем столе ярлыки всех дисков, принтера и сканера. Создать ярлыки часто используемых приложений и документов. Внешний вид графического...
-
Копирование и вырезание блоков - Основы работы с системой MathCAD 2000 PRO
Используя кнопки быстрого задания команд вырезки (Cut, F3 или Ctrl+ X) и вставки (Copy, F4 или Ctrl+ V), можно перенести выделенные блоки в буфер обмена...
-
При запуске программы с входными параметрами {"-makexls" "filename. xls" "температурная_точка" "отклонение" "элемент"} происходит извлечение результатов...
-
Стили шаблона ВКР - Использование шаблона оформления выпускной квалификационной работы
В шаблоне ВКР подготовлены все необходимые для форматирования экспресс-стили. Их названия, области применения и основные особенности представлены в...
-
Использование стилистического форматирования позволяет придать электронной таблице законченный вид. Под стилистическим форматированием понимают изменение...
-
Предварительный просмотр и печать - Текстовый редактор Word, электронная таблица Excel
CTRL+P или CTRL+SHIFT+F12 Отображение диалогового окна Печать. Используйте следующие клавиши в режиме предварительного просмотра (для перехода в режим...
-
Поиск файлов - Текстовый редактор Word, электронная таблица Excel
Поиск возможен в заголовках, содержимом или свойствах файлов Microsoft Office. На панели инструментов Стандартная нажмите кнопку Найти. Импорт текстового...
-
Кодирование текстовой информации - Кодирование информации в компьютере
В настоящее время большая часть пользователей при помощи компьютера обрабатывает текстовую информацию, которая состоит из символов: букв, цифр, знаков...
-
Реальный проект состоит из многих (часто десятков) форм (окон), каждое из которых активируется в виде реакции на некоторое событие (нажатие кнопки...
-
Выбор среды программирования Delphi - это попытка фирмы borland объединить лучшее, что было создано на тему визуального программирования, в единый...
Сохраните файл под своей фамилией - Освоение среды текстового процессора Word