Решение задачи средствами MS EXCEL - Расчет трудоемкости средствами Ms Excel
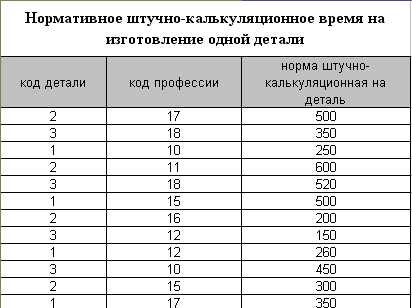
Деталь трудоемкость программа изготовление
- 1. Вызовите Excel:
- - нажмите кнопку "Пуск"; - выберите в главном меню команду "Программы"; - выберите MS Excel.
- - установите курсор мыши на ярлык "Лист1" (нижняя часть экрана) и нажмите правую кнопку мыши; - выберите в контекстном меню команду "Переименовать" и нажмите левую кнопку мыши; - наберите на клавиатуре "План производства детали на месяц и квартал"; - нажмите клавишу "Enter".
- - сделайте ячейку А1 активной; - наберите на клавиатуре "План производства детали на месяц и квартал"; - нажмите клавишу "Enter".
- - выделите ячейки A1-I1 (рис 1);
Рис. 1 Пример выделения группы ячеек
- - на панели инструментов "Форматирование" нажмите кнопку. 5. Отформатируйте ячейки A2-I2 под ввод длинных заголовков:
- - выделите ячейки A2-I2; - выполните команду "Ячейки..." в меню "Формат"; - выберите закладку "Выравнивание"; - в группе опций "Отображение" установите флажок опции "переносить по словам" (рис.2);
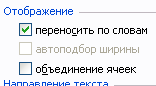
Рис. 2 Задание переноса слов при вводе в ячейку длинных предложений
6. Введите в ячейки A2-I2 информацию, представленную на рис.3.
Рис. 3 Имена полей таблицы "План производства детали на месяц и квартал"
- 7. Организуйте контроль вводимых данных в колонку "Номер цеха":
- - выделите ячейки В3-В14; - выполните команду "Проверка..." меню "Данные"; - в поле "Тип данных" нажмите кнопку (рис. 4).
Рис. 4 Выбор типа данных
- - выберите "Целое число"; - задайте поле "Минимум": 1 (рис. 5); - задайте поле "Максимум": 20.
Рис. 5 Задание интервала допустимых значений целых чисел
- - выберите закладку "Сообщение для ввода"; - введите в поля "Заголовок" и "Сообщение" информацию, приведенную на рис.6. Для обработки допущенных ошибок воспользуйтесь закладкой "Сообщение об ошибке";
Рис. 6 Задание сообщения для ввода
- - выберите закладку "Сообщение об ошибке". Если установлен флажок "Выводить сообщение об ошибке", при попытке ввода в ячейку недопустимых значений выдается сообщение об ошибке; - в поле "Вид" выберите "Останов" (рис.7). В случае ввода ошибочных данных на экран монитора выводится сообщение (рис.8).
Рис. 7 Сообщение об ошибке "Останов"

Рис. 8 Вид сообщения "Останов"
Организуем проверку данных в графу "Код детали", "Номер участка", "Код операции", "Код оборудования" и "Код профессии" с выдачей сообщения об ошибке.
- 8. Введите информацию, приведенную в табл. 1. 11. Присвойте имя группе ячеек:
- - выделите ячейки A4 - C13; - выберите команду "Имя:" в меню "Вставка"; - выберите команду "Присвоить"; - в окне "Присвоение имени" (рис.9) нажмите кнопку "Добавить"; - нажмите кнопку "ОК".
Рис. 9 Вид окна "Присвоение имени"
- 12. Переименуйте "Лист2" в "Нормативное штучно-калькуляционное время на изготовление одной детали ". 13. Создайте таблицу "Нормативное штучно-калькуляционное время на изготовление одной детали" (рис. 10).
Рис. 10 Вид таблицы "Нормативное штучно-калькуляционное время на изготовление одной детали"
- 14. Организуйте проверку данных в графу "Код детали" и "Код профессии" с выдачей сообщения об ошибке. 15. Введите исходные данные (см. рис. 10). 16. Создадим ведомость "Нормативная трудоемкость квартальной и месячной программы предприятия по деталям": 17. Отформатируйте ячейки А2 - F2 для ввода текстовых символов:
- - выделите ячейки А2 - F2; - выберите команду "Ячейки..." в меню "Формат"; - выберите закладку "Число"; - выберите формат "Текстовый"; - нажмите кнопку "ОК".
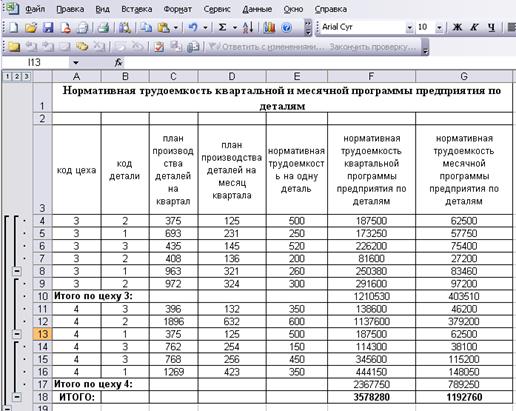
В формульном виде таблица выглядит следующим образом:
Похожие статьи
-
Постановка задачи - Расчет трудоемкости средствами Ms Excel
Необходимо рассчитать нормативную трудоемкость квартальной и месячной производственной программы цеха по деталям. Для этого необходимо перемножить...
-
Использованная литература, - Расчет трудоемкости средствами Ms Excel
1. Маликова Л. В. Практический курс по электронным таблицам MS Excel: Учебное пособие для вузов. 2-е изд. М.: Горячая линия - Телеком. 2006. 2. Михеева...
-
"РЕШЕНИЕ ЗАДАЧ ЛИНЕЙНОГО ПРОГРАММИРОВАНИЯ С ИСПОЛЬЗОВАНИЕМ MICROSOFT EXCEL" Цель работы Приобретение навыков решения задач линейного программирования...
-
Широкое распространение в операционной системе Windows имеет множество стандартных программ обеспечивающих работу устройств компьютера и служащих для...
-
Операционная система Windows XP была разработана и выпущена на смену операционной системе DOS фирмой Microsoft XP в 2002 году. Именно поэтому она и...
-
Использование стилистического форматирования позволяет придать электронной таблице законченный вид. Под стилистическим форматированием понимают изменение...
-
Групповые имена. - Приложения технологии системы электронных таблиц Excel к решению задач механики
Предположим, что необходимо вычислить сумму целой группы ячеек. Вместо того чтобы перечислять в формуле отдельные ячейки, промаркируйте всю группу и...
-
Чтобы начать редактировать содержимое ячейки, нужно сначала промаркировать эту ячейку. На следующем шаге необходимо включить режим редактирования, нажав...
-
Возможность использования формул и функций является одним из важнейших свойств программы обработки электронных таблиц. Это, в частности, позволяет...
-
Табличный процессор Excel фирмы Microsoft предназначен для ввода, хранения, обработки и выдачи больших объемов, данных в виде, удобном для анализа и...
-
Необходимо исследовать зависимость влияния различных факторов на параметр, характеризующий производство. В качестве такого параметра было выбрано...
-
Предварительный просмотр и печать - Текстовый редактор Word, электронная таблица Excel
CTRL+P или CTRL+SHIFT+F12 Отображение диалогового окна Печать. Используйте следующие клавиши в режиме предварительного просмотра (для перехода в режим...
-
Для определения выплат по займу используется финансовая функция ПЛТ (Ставка, КПер, Пс, Бс, Тип). Определим значения параметров функции ПЛТ: Ставка =9%...
-
Обобщенный алгоритм решения задачи Необходимо рассчитать, какую сумму денежных средств внесет лицо, производящее оплату по 1 000 рублей ежеквартально под...
-
Варианты - Решение задач линейного программирования с использованием Microsoft Excel
Используя MS Excel, найти решение для модели ЛП, соответствующей заданному варианту (табл. 1.5). Таблица 1.5 Варианты задач к лабораторной работе № 1 №...
-
Заключение. - Приложения технологии системы электронных таблиц Excel к решению задач механики
Целью курсовой работы являлось изучение полного спектра функциональных возможностей технологии системы электронных таблиц Excel. - Задачами данной работы...
-
Функционально-структурная организация персонального компьютера. Персональные компьютеры используют в домашних условиях. Их основное назначение:...
-
Введение. - Приложения технологии системы электронных таблиц Excel к решению задач механики
История развития программ обработки электронных таблиц насчитывает немногим более десяти лет, но налицо значительный прогресс в области разработки такого...
-
1. Каковы основные этапы решения задач ЛП в MS Excel? 2. Каков вид и способы задания формул для целевой ячейки и ячеек левых частей ограничений? 3. В чем...
-
Постановка задачи: Фирма приобрела технологическую линию за начальную стоимость Sn. Срок службы технологической линии составляет K лет. Остаточная...
-
Поиск файлов - Текстовый редактор Word, электронная таблица Excel
Поиск возможен в заголовках, содержимом или свойствах файлов Microsoft Office. На панели инструментов Стандартная нажмите кнопку Найти. Импорт текстового...
-
Выделение текста и рисунков - Текстовый редактор Word, электронная таблица Excel
Для выделения текста и рисунков, включая элементы, не расположенные в непосредственной близости друг от друга, можно использовать как мышь, так и...
-
Описание входной информации - Информационные технологии на предприятии
В качестве входной информации будет выступать операционная карта. Она разрабатывается в плановом отделе и используется для расчета трудоемкости...
-
В качестве доступного инструментария были рассмотрены две открытые кроссплатформенные библиотеки для разработки C++ приложений WxWidgets и Boost ,...
-
Решение задач линейного программирования - Основы информатики
Имеются n пунктов производства и m пунктов распределения продукции. Стоимость перевозки единицы продукции с i-го пункта производства в j-ый центр...
-
Постановка задачи: Для заданных функций необходимо: 1. Построить электронную таблицу (одну для обеих функций) для вычисления значений функций в заданном...
-
Базы данных (БД) составляют в настоящее время основу компьютерного обеспечения информационных процессов, входящих практически во все сферы человеческой...
-
Основные компоненты и структура приложения Прежде чем приступить к установке и настройке среды программирования, построению технического задания и...
-
Транспортная задача оптимальность Поставим в соответствие поставщикам потенциалы Ui, , а потребителям - Vj, . В оптимальном плане для всех базисных...
-
Ранг системы ограничений T. З. равен (m + n - 1), следовательно, невырожденный опорный план Т-задачи содержит (m + n - 1) положительных компонент или...
-
Транспортная задача (Т. З.) является одной из распространенных задач линейного программирования специального вида. Эта задача такого наиболее...
-
Аналитический способ решения задачи №3 представляет собой проверку вычислений: - для лица Лушников В. В. сумма налога на дарение составит 0, т. к. сумма...
-
Для решения задачи №3 необходимо ввести исходные данные в электронную таблицу, т. е. таблицы 1,2 (рисунок 16). Рисунок 16 - Ввод исходных данных в...
-
Как наука информатика имеет одну главную цель - применение ВМ для поиска нового знания. Собственной целью информатики является знание о знании, структуре...
-
На рисунке 1 представлен фрагмент электронной таблицы, в которой содержаться исходные данные для решения задачи. Рисунок 1 - Фрагмент электронной...
-
Входная информация разделяется на условно-постоянную и оперативно-учетную информацию. - Условно-постоянная информация включает в себя справочные данные о...
-
Введение - Программные и аналитические решения финансовых и экономических задач
Табличные процессоры - одно из важнейших средств для решения задач широкого назначения. Табличные процессоры в силу своей наполненности включены в пакет...
-
Тестирование и отладка программы - Разработка электронного учебного пособия "VBA. Решение задач"
Процесс отладки является неотъемлемой частью создания любой программы. При программировании могут быть допущены ошибки, которые принадлежат к одному из...
-
Связь типов информационных систем с задачами принятия решений - Системы поддержки принятия решений
Применяются отдельные модели и методы для принятия оптимальных решений. Отметим, что в существенной мере характер всех поколений систем и их концепций...
-
Обоснование выбора средств разработки проекта Для реализации корпоративной информационной системы "Бюджетное планирование и отчетность" в исследуемой...
Решение задачи средствами MS EXCEL - Расчет трудоемкости средствами Ms Excel