Программная реализация - Аппаратное и программное обеспечение учебного заведения
Перед разработкой программной организации была имеющаяся база данных, разработанная в MS Access.
В программе используется глобальная переменная Form1, которая представляет собой экранную форму.
Для организации интерфейса с пользователем были разработаны экранные формы, в результате чего на экранной форме Form1 поместили элементы, приведенные в таблице 6.
Таблица 6
Описание визуальных объектов на форме PersonalForm, StudentForm, PrepodForm, UserForm
|
Наименование |
Тип |
Назначение |
|
MainMenu1 |
TMainMenu |
Главное меню |
|
NBPost NBInsert, NBDelete, NBNext, NBLast, NBFirst, NBPrior, NBCansel |
DBNavigator |
Навигация, содержащая кнопки "Сохранить", "Добавить", "Удалить", "Следующая запись", "Предыдущая запись", "Первая запись", "Последняя запись", "Отмена", "Редактировать". |
|
TEdit |
Edit |
Форма для поиска в разделе "ученики" |
|
TDBGrid1 |
TDBGrid |
ДБ информация |
|
Label1 |
TLabel |
Предназначен для подсказки ввода в форму поиск по фамилии. |
|
ToolBar1 |
TToolBar1 |
Позволяет управлять компоновкой быстрых кнопок и компонентов |
Более подробно некоторые процедуры будут рассмотрены далее.
Процедура NBLast является обработчиком события onClick для объектa DBNavigator. Предназначена для перехода не предыдущую запись.
Процедура NBNext является обработчиком события onClick для объектa DBNavigator. Предназначена для перехода не следующую запись.
Процедура NBFirst является обработчиком события onClick для объектa DBNavigator. Предназначена для перехода не первую запись.
Процедура NBPrior является обработчиком события onClick для объектa DBNavigator. Предназначена для перехода не последнюю запись.
Процедура NBDelete является обработчиком события onClick для объектa DBNavigator. Предназначена для удаления записи.
Процедура NBPost является обработчиком события onClick для объектa DBNavigator. Предназначена для изменения данных о преподавателях, учениках и техническом персонале.
Процедура NBInsert является обработчиком события onClick для объектa DBNavigator. Предназначена для добавления данных о новом ученике, преподавателе или техническом работнике.
TDBGrid предназначен для исключительно для отображения и редактирования связанной с БД информации.
Lebel1. предназначен для подсказки ввода в форму поиск по фамилии.
ToolBar1. Позволяет управлять компоновкой быстрых кнопок и компонентов
Форма UserForm, изображенная на рисунке 9 предназначена для входа в программу
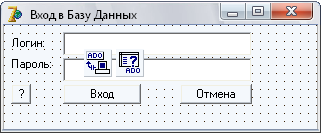
Рисунок 9 - Форма входа UserForm
Свойства данной формы представлены в таблице 7.
Таблица 7
Основные свойства формы UserForm
|
Свойство |
Значение |
|
Name |
UserForm |
|
Caption |
Вход в Базу Данных |
|
Font |
Шрифт - MS Sans Serif; начертание - |
|
Обычный; размер - 14; цвет - черный | |
|
Hint | |
|
ShowHint |
True |
На форме расположены три кнопки Entry, Cancel, Inf - "Вход" "Отмена" "?".
Основные свойства кнопок Button приведены в таблицах 8,9, 10.
Таблица 8
Свойства кнопки Entry
|
Свойство |
Значение |
|
Name |
Entry |
|
Caption |
Вход |
|
Enabled |
True |
|
Font |
Шрифт - MS Sans Serif; начертание - |
|
Обычный; размер - 14; цвет - Зеленый | |
|
Hint |
Вход |
|
ShowHint |
True |
Таблица 9
Свойства кнопки Cancel
|
Свойство |
Значение |
|
Name |
Cancel |
|
Caption |
Отмена |
|
Enabled |
True |
|
Font |
Шрифт - MS Sans Serif; начертание - |
|
Обычный; размер - 14; цвет - Зеленый | |
|
Hint |
Отмена |
|
ShowHint |
True |
Таблица 10
Свойства кнопки Inf.
|
Свойство |
Значение |
|
Name |
Inf |
|
Caption |
? |
|
Enabled |
True |
|
Font |
Шрифт - MS Sans Serif; начертание - |
|
Обычный; размер - 14; цвет - Зеленый | |
|
Hint |
Inf |
|
ShowHint |
True |
Главная форма программы изображена на рисунке 11.
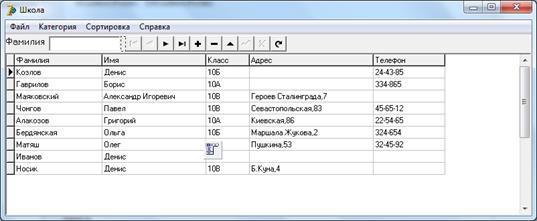
Рисунок 11 - Главное окно программы
Свойства главной формы представлены в таблице 12.
Таблица 12
Основные свойства формы StudentForm
|
Свойство |
Значение |
|
Name |
StudentForm |
|
Caption |
Школа |
|
Font |
Шрифт - MS Sans Serif; начертание - |
|
Обычный; размер - 14; цвет - черный | |
|
Hint |
Школа |
|
ShowHint |
True |
В центре формы расположена таблица TDBGrid1. Она отображает всю информацию о учениках или преподавателях. Свойства компонента приведены в таблице 13.
Таблица 13
Свойства таблицы TDBGrid1
|
Свойство |
Значение |
|
Name |
TDBGrid1 |
|
Font |
Шрифт - MS Sans Serif; начертание - |
|
Обычный; размер - 12; цвет - черный | |
|
Hint |
Информация о учениках или преподавателях |
|
ShowHint |
True |
|
ScrollBars |
SsVertical |
Кроме того на форме присутствует компонент ToolBar, позволяющий управлять компоновкой быстрых кнопок и компонентов. Свойства компонента приведены в таблице 14.
Таблица 14
Свойства таблицы Toolbar1
|
Свойство |
Значение |
|
Name |
Toolbar1 |
|
Font |
Шрифт - MS Sans Serif; начертание - |
|
Обычный; размер - 12; цвет - черный | |
|
ShowHint |
True |
Для редактирования данных используется компонент DTBNavigator, свойства которого отображены в таблице 15.
Таблица 15
Свойства таблицы DTBNavigator
|
Свойство |
Значение |
|
Name |
StudentNavigator |
|
Font |
Шрифт - MS Sans Serif; начертание - |
|
Обычный; размер - 12; цвет - черный | |
|
VisibleButtons |
[nbFirst, nbPrior, nbNext, nbLast, nbInsert, nbDelete, nbEdit, nbPost, nbCancel, nbRefresh] |
Для удобства поиска нужных записей, на форме расположен компонент FilterFamEdit.
Свойства форм PrepodForm и PersonalForm, аналогичны свойствам главной формы StudentForm.
Разработанная программа представляет собой исполняемый файл Project1.exe размером 869 680 байт.
После запуска программы появляется окно, изображенное на рисунке 12.

Рисунок 12 - Вход в базу данных
Если вход в систему выполнен, появляется главное окно программы содержащее информацию об учениках, изображенное на рисунке 13.
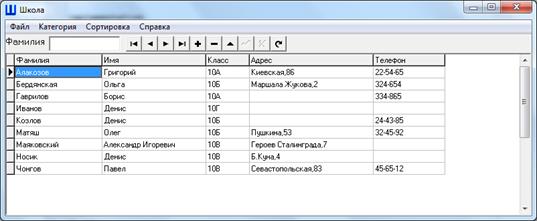
Рисунок 13 - Главное окно программы
Чтобы посмотреть информацию о преподавателях нужно перейти в пункт главного меню: Категория/Преподаватели. Откроется окно, изображенное на рисунке 14
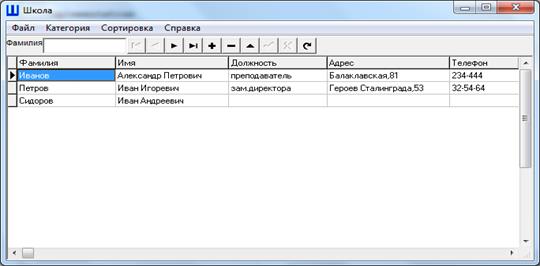
Рисунок 14 - Раздел "Преподаватели"
Чтобы посмотреть информацию о техническом персонале нужно перейти в пункт главного меню: Категория/Технический персонал. Откроется окно изображенное на рисунке 15
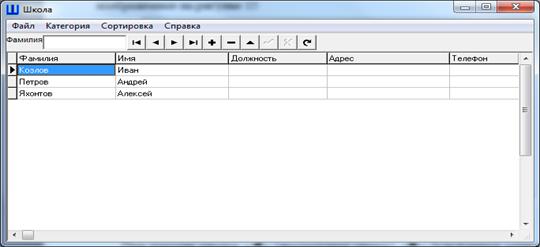
Рисунок 15 - Раздел "Технический персонал"
При помощи кнопок "<" (предыдущая запись), ">" (следующая запись), "" (первая запись) и "" (последняя запись) можно перемещаться между записями. Если необходимо изменить данные в каком-либо разделе, то необходимо перейти на запись о нем, изменить соответствующие данные в индивидуальных полях (изменять можно вручную или же нажав на кнопку "^"), а потом нажать на кнопку "". Запись будет изменена, "" - отменить. Для удаления записи следует нажать на кнопку "-", для добавления - "".
Для сортировки записей, в программе предусмотрен пункт меню "Сортировка". В открывшемся подменю можно выбрать метод сортировки: "по фамилии", (рисунок 16) "по классу" (рисунок 17).
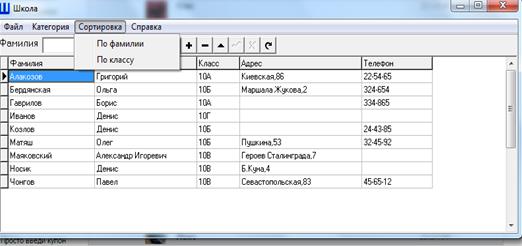
Рисунок 16 - Сортировка по фамилии
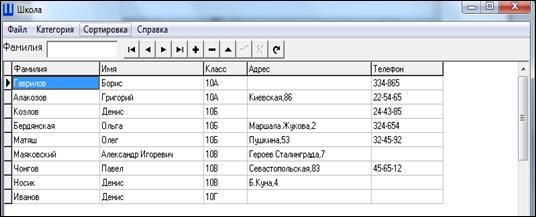
Рисунок 17 - Сортировка по классу
Для просмотра отчета в Excel нужных записей о учениках, в программе предусмотрен пункт меню Файл/Открыть в Excel. Окно отчета в Excel изображено на рисунке 18.

Рисунок 18 - "Отчет в Excel"
Для удобства поиска нужных записей о учениках, в программе предусмотрена возможность поиска записей по фамилии, для этого ведите в поле FilterFamEdit фамилию нужного ученика. Пример поиска по фамилии показан на рисунке 19
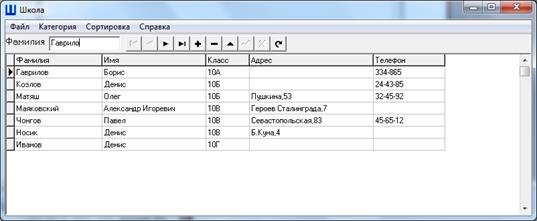
Рисунок 19 - Результат поиска по фамилии
Похожие статьи
-
Для разработки программного обеспечения использован язык Java. Разработка проводилась в среде Eclipse Ganymede 3.2. В качестве СУБД для тестирования...
-
Так как разработанное ранее приложение LargeItem выводит в выходном файле "большие предметы", то используя специальный аналитический инструмент возможно...
-
Описание разработанных модулей В разработанной программе имеется 5 модулей. Главный модуль "Program. cs" предназначен для запуска главного окна...
-
Выбор средств реализации информационной системы Названные в параграфе 1.4. настоящей работы задачи могут быть решены тремя типами средств автоматизации:...
-
Рис. 7 Пример двоичного дерева поиска Двоичное дерево поиска (binary search tree, BST) -- это двоичное дерево, для которого выполняются следующие...
-
Введение - Аппаратное и программное обеспечение учебного заведения
Для прохождения производственной практики выбрана Средняя общеобразовательная школа №4 Новоалександровского района (МОУ СОШ №4 Новоалександровского...
-
Общее описание программного обеспечения, реализующего разработанный алгоритм Основной идеей дипломного проекта, является реализация алгоритма...
-
Термин "транзакция" относится к подмножеству предметов из общей совокупности с переменным числом предметов (мощностью подмножества). Транзакциями...
-
Понятие Data Mining Средства Data Mining включают в себя очень широкий класс различных технологий и инструментов. Средства Data Mining на рынке...
-
При тестировании корректности работы алгоритма будем опираться на экспериментальные данные работы алгоритма с предварительно сгенерированными базами...
-
Реализация программного обеспечения управляющего автомата
Реализация программного обеспечения управляющего автомата Задание По заданной граф-схеме алгоритма (рис. 1), реализовать на языке высокого уровня,...
-
Для запуска кластеризации пользователю нужно ввести 4 параметра: А) Название ODBC драйвера с созданным подключением. Как создать Такое подключение,...
-
Разработка структуры программы Согласно заданию проект программы разрабатывается в среде визуального программирования Microsoft Visual Studio 2012 на...
-
В наше время все большее количество компаний, стремясь к повышению эффективности и прибыльности бизнеса пользуются цифровыми (автоматизированными)...
-
Помимо этапа разработки ПО, также немаловажным являются этапы накопления и передачи знаний, а также взаимодействия членов проектной команды. На...
-
МБОУ СОШ №4 Новоалександровского района имеет 43 компьютера, связанных между собой локальной вычислительной сетью. В учебной части имеются 2 компьютера...
-
Так как проектируемая ЛВС предназначена для школьного кабинета информатики, то не имеет смысла использовать сложное программное обеспечение. Поэтому...
-
Первым шагом при начале работе над учебным проектом является определение ролей участников данного проекта. Данный этап является одним из наиболее важных,...
-
Рис. 9 Пример B+ дерева, связывающего ключи 1-7 с данными d1-d7. Связи (выделены красным) позволяют быстро обходить дерево в порядке возрастания ключей....
-
В данной части работы будет рассмотрено моделирование спроектированного ранее бизнес-процесса. Выбор инструмента моделирования бизнес-процессов Сейчас на...
-
Базовый интерфейс двоичного дерева поиска состоит из трех операций: - FIND(K) -- поиск узла, в котором хранится пара (key, value) с key = K. - INSERT(K,...
-
В ЗАО "Тандер" выбран объектно-ориентированный подход к разработке. За время практики я провела сравнительный анализ структурного и...
-
Программное обеспечение рабочих станций - Проектирование учебной локальной вычислительной сети
Кроме операционной системы, на рабочих станциях требуется установить основной пакет прикладных программ и утилит, соответствующих требованиям ЛВС. 1. MS...
-
Я, ФИО, прошел производственную практику на предприятии АСУнефть. Углубил и получил навыки по профессии. Научился разбирать, ремонтировать, проводить...
-
Допустим, что MinSupi = и * |Ci|. Поддержка данного предмета в Ci характеризует число транзакций в этом кластере, которые содержат этот предмет. Поэтому...
-
В сети для объединения рабочих станций используется коммутатор D-Link DES-1024A/E с 24 портами 10/100/1000Base-T. Компьютеры подключены к сети с помощью...
-
Структура проекта и базы данных MySQL Общая схема структуры базы данных CMS Drupal 7, включая подсистемы хранения страниц (нод), блоков, иерархии,...
-
В данной главе рассмотрены основные проблемы, решение которым будет предложено в данной работе. Помимо этого, описаны основные понятия и принципы...
-
Контекстная Диаграмма. Деятельность Аптеки "Эвалар" Рис 3. Контекстная диаграмма Декомпозиция Контекстной Диаграммы Рис 4. Декомпозиция контекстной...
-
В процессе разработки программного средства было создано 12 таблиц. Для их создания использовалось графическое средство SqlYong и кодирование на языке...
-
Базы данных (БД) составляют в настоящее время основу компьютерного обеспечения информационных процессов, входящих практически во все сферы человеческой...
-
Разработка структур БД Информационная структура БД (Рисунок 2.1) Рисунок 2.1 - Структура БД. Разработка интерфейса для работы с БД В проект в первую...
-
Одной из наиболее популрных методологий гибкой разработки является Scrum, его популярность заключается в простоте. Подобная методология подходит для...
-
В данной работе была затронута актуальная, интенсивно развивающаяся область методов анализа данных. Был рассмотрен новый подход к кластеризации. В рамках...
-
Одним из наиболее важных аспектов в учебных проектах, как и любых других, являются сроки их сдачи. Равномерное распределение задач с учетом...
-
1. Относится ли резервное копирование файлов к одному из методов защиты информации? - Нет, поскольку резервные копии являются потенциальным источником...
-
Для реализации поставленной задачи методом конечных элементов будут использованы следующие программные обеспечения (ПО): - MATLAB - ПО и одноименный язык...
-
В октябре 1974 года в Нижневартовске был создан Районный информационно-вычислительный центр №1 (РИВЦ-1) первый из шести аналогичных центров, входящих в...
-
Коллекция транзакций хранится в файле на диске. Алгоритм читает каждую транзакцию t последовательно и присоединяет t к существующему кластеру, или...
-
Подход, основанный на "больших" предметах и функциональный критерий кластеризации Поддержка предмета в кластере Ci есть относительное число транзакций в...
Программная реализация - Аппаратное и программное обеспечение учебного заведения