Постановка задачи на разработку программы, Описание входной и выходной информации - Разработка программы-справочника "Офис-регистратор"
В программе были разработаны формы:
- - Меню - О программе - Национальность - Факультеты - информация о студенте - данные о студенте" и т. д.
На форме "Меню" имеются переходы на другие формы, в том числе и в форму "О программе", которая и является главной формой. На форме "Данные о студенты" находится 9 кнопок - поиск и добавить, сохранить, изменить информацию, удалить. На форме можно добавить фото студента, записать его данные: адрес телефон домашний, сотовый, пол, национальность, номера зачетные книжки студента, номер приказа, год обучение, и т. д.
Описание входной и выходной информации
В данном проекте использованы 9 форм 2 выходящей и 10 формы входящей информации.
Выходными данными являются:
- - форма "Меню" - форма "О программе"
Входными данными являются:
- - форма "Факультеты" - форма "данные о студенты" - форма "Курсы предметов по специализациям" - форма "Информация" - форма "Своя карточка" - форма "Фото" - форма "Взять на работу" - форма "Добавить " - форма "Поступление студента"
Microsoft Access имеет множество областей применения: на малом предприятии, корпорации и даже в сфере домашнего применения.
В ходе проделанной работы, были созданы: 6 таблиц; 5 запросов, из них 4 на выборку;
Таблицы:
- - Данные о студенте и его успеваемость; - Информация о студенте; - Курсы предметов; - Список должников; - Профессиональные практики; - Успеваемость студента.
Структуры таблиц разработанной БД приведены на рисунках 2.1 - 2.6.
Рисунок 2.1 будет содержаться информация данные студента и его успеваемость. Указаны соответствующие типы полей для каждой колонки. Выбраны необходимые параметры для данной таблицы.
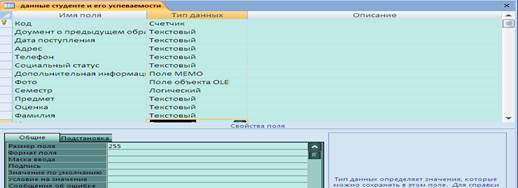
Рисунок 2.1- Данные о студенте и его успеваемость
Рисунок 2.2 будет содержаться информация о студенте. Указаны соответствующие типы полей для каждой колонки. Выбраны необходимые параметры для данной таблицы.
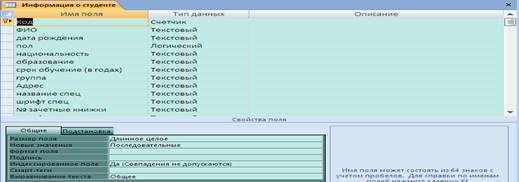
Рисунок 2.2 - Информация о студенте
Рисунок 2.3 будет содержаться информация курсы предметов. Указаны соответствующие типы полей для каждой колонки. Выбраны необходимые параметры для данной таблицы.
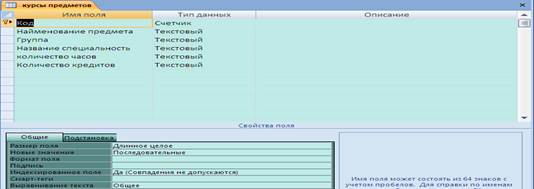
Рисунок 2.3 - Курсы предметов
Рисунок 2.4 содержаться информация список должников. Указаны соответствующие типы полей для каждой колонки. Выбраны необходимые параметры для данной таблицы.
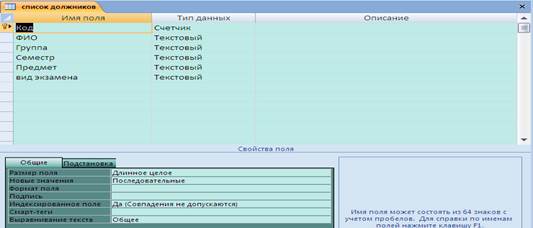
Рисунок 2.4 - Список должников
Рисунок 2.5 содержаться информация о студента профессиональные практики. Указаны соответствующие типы полей для каждой колонки. Выбраны необходимые параметры для данной таблицы.
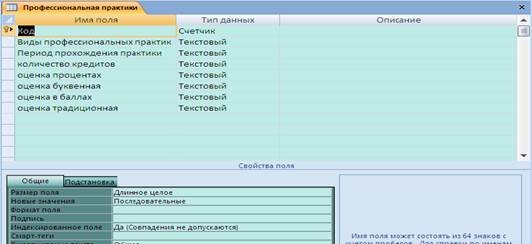
Рисунок 2.5 - Профессиональные практики
Рисунок 2.6 содержаться информация о успеваемость студента. Указаны соответствующие типы полей для каждой колонки. Выбраны необходимые параметры для данной таблицы.
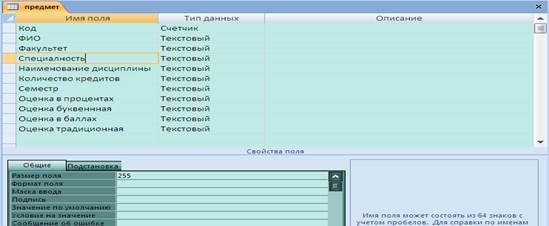
Рисунок 2.6 - Успеваемость студента
С помощью Access также легко импортировать данные из текстовых файлов, документов текстовых процессоров и электронных таблиц (и экспортировать данные в них)[19]
Для решения своей задачи я использовал язык программирования Delphi. Прежде всего я создал БД и связал ее с формой.
Для отображения данных из таблицы используется компонент DataSource с вкладки Data Access палитры компонентов. Сначала поместим на форму компонент ADOConnection с вкладки ADO палитры компонентов. Настроим соединение с сервером, которое должно быть указано в свойстве Сonnectionstring рисунок 3.1.
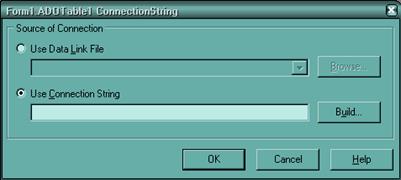
Рисунок 3.1 - ADO Table1 ConnectionString
Далее щелкаем мышью по кнопке Build. Перед нами откроется еще одно окно рисунок 3.2
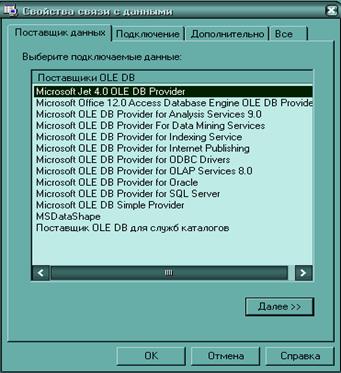
Рисунок 3.2 - Свойства связи с данными
Выберем -- Microsoft Jet 4.0 OLE DB Provider. После этого нажмите кнопку Далее (Next).
Вид вкладки Подключение (Connection) зависит от выбранного драйвера. В нашем случае она должна выглядеть так рисунок 3.3.

Рисунок 3.3 - Свойства связи с данными
Первым делом, в строке "Выберем или введем имя базы данных (Select or enter a database name)", надо ввести имя базы данных (при необходимости и путь). Если база данных будет располагаться в той же директории, что и исполняемый файл приложения, то путь указывать не надо. Как только мы выберем базу данных, нажмем кнопку Проверить подключение (Test Connection), чтобы протестировать соединение. Если все указано правильно, то должно появиться сообщение Тестирование соединения прошло удачно (Test connection succeeded). Все, можно нажать ОК, чтобы закрыть окно создания строки подключения. Затем еще раз нажать ОК, чтобы закрыть окно редактора строки подключения.
Продолжим настройку приложения. Теперь в свойствах компонента ADOConnection отключите свойство LoginPrompt, выставив его в false. Это нужно для того, чтобы при каждом обращении к базе не происходил вызов окна ввода пароля. Далее выставим свойство Сonnected в true, чтобы произошло соединение с базой.
На этом соединение можно считать оконченным. Теперь нам надо получить доступ к созданной таблице. Для этого поместим на форму компонент АDOTаЫе с вкладки ADO палитры компонентов. Щелкаем по выпадающему списку в свойстве Connection и выберите там единственный пункт ADOConnection1. В свойстве TabieName нужно выбрать имя таблицы.
Все, таблица и соединение указаны, можно подключатся. Для этого выставьте свойство Active В true.
Для отображения данных из таблицы надо установить на форму компонент DataSource с вкладки Data Access палитры компонентов. Теперь этому компоненту надо указать, какую именно таблицу он должен отображать. Для этого в свойстве DataSet нужно из выпадающего списка выбрать компонент АDOTаЫе, который связан с нашей таблицей.
Данная прорамма не требует установки и работает при запуске. Она удобна и просто в использовании. Показанно на рисунке 3.4.

Рисунок 3.4 - Страртовая страница программы
Для входа в систему нам нада ввести пароль как показанно на рисунке 3.5.

Рисунок 3.5 - Ввод пароля
При запуске мы видим оболочку или стартовую страницу программы показанно на рисунке 3.4. на ней расположены нопки выхода и входа. После нажатия кнопки выхода нам открываеться окно подтверждения выхода, что удобно если мы случайно нажали на кнопку в ней мы можем подтвердить либо отменить выход как показанно на рисунке 3.5.

Рисунок 3.5 - Подтверждение выхода из системы.
После ввода пароля нам открываеться окно указывающие имеющиеся факультеты. Показанно на рисунке 3.6.

Рисунок 3.6 - Окно списка факультетов
Выбрав нужный нам факультет мы кликаем на него после чего открываеться список операторов имеющий доступ к нему. Что показанно на рисунке 3.7.

Рисунок 3.7 - Список операторов
После выбора оператора нам предоставляется еще одно окно с подтверждением пароля как показано на рисунке 3.8.


Рисунок 3.8 - Окно подтверждения пароля оператора
После потверждения пароля нам открываеться окно для проведения различных операции показанно на рисунке 3.9.

Рисунок 3.9 - Окно выбора операции
Также в этом окошке имееться две кнопки позволяшие перейти нам на Word


И Еxcel.
Далее выбрав нам нужную операцию в данном случае "Просмотр Данных о студенте". Нам открывается окно которое позволяет нам просмотреть список студентов. Это наглядно показано на рисунке 3.10.
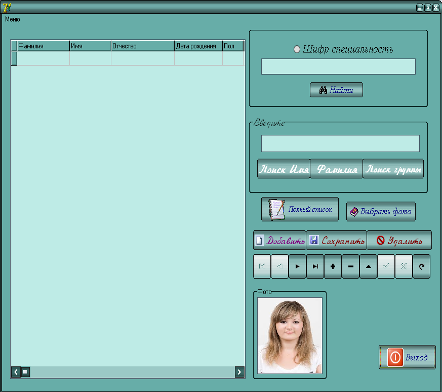
Рисунок 3.10 - Окно выведения списка студентов
Для выборочного отображения специальности верхнем правом углу мы видим поисковую строку где вводим шрифт специальности. Показано на рисунке 3.11.

Рисунок 3.11 - Поисковая строка
После ввода нужного на шифра нам открывается окно со списком студентов относящимся к этому шрифту показано на рисунке 3.12.
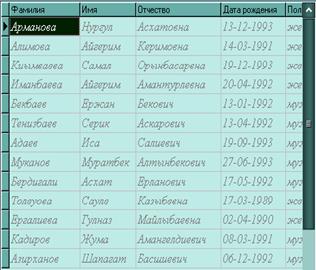
Рисунок 3.12 - Поле список студентов

Также на окне выведения списка студентов иметься кнопка нажав на нее нам выводиться окно полного списка студентов что показанно на рисунке 3.13.
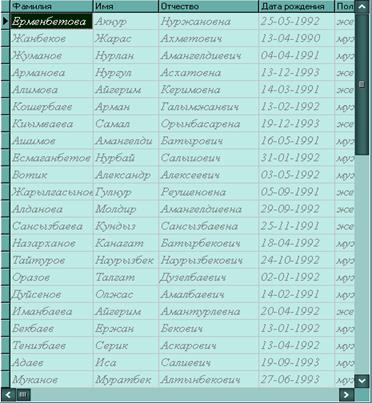
Рисунок 3.13 - Окно полного списка студентов
На форме имеются также вспомогательные кнопки
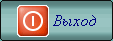

.
Так же программа нам позволяет добавить новых студентов показано на рисунке 3.15.
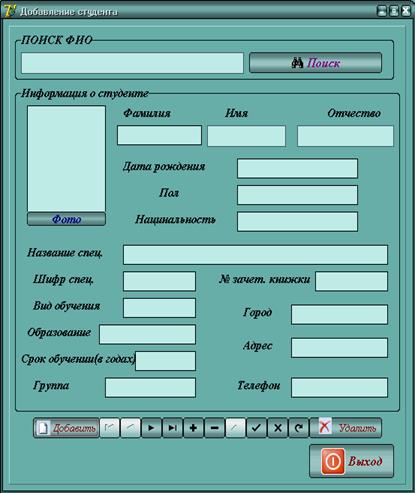
Рисунок 3.15 - Окно добавления студента
И здесь мы можем изменить данных о студенте показано на рисунке 3. 16.
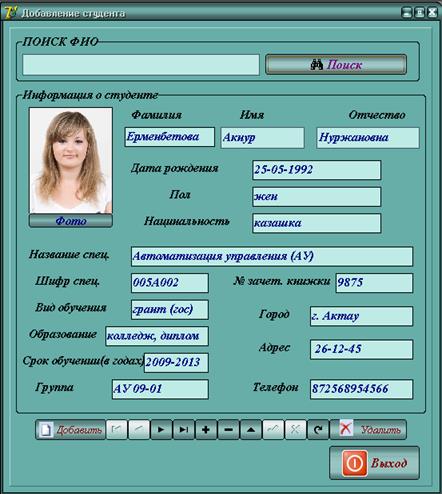
Рисунок 3.16 - Окно изменение данных о студенте
На нижней стороне экрана расположен навигатор. Что позвляет нам совершать действия по отношению к окну.
Также на главном окне мы можем выбрать подпункт Запись результатов сессии рисунок 3.17. В этом окне мы можем прсматривать результаты сессии студента.
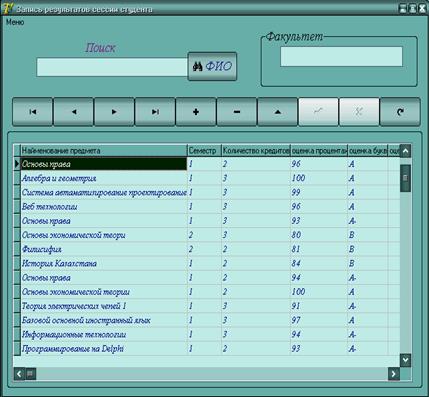
Рисунок 3.17 - Окно результатов сессии студента
Так же в этом окошке в верхнем левом углу иметься кнопка меню. Нажав на нее нам откроеться подменю что показанно на рисунке 3.18. Где мы можем изменять и просматривать докемнты.

Рисунок 3.18 - Под меню окна результатов сессии студента
В программе мы можем посмотреть курсы предметов по группам то показано на рисунке 3.19.
Управление автоматизация информационный регистратор
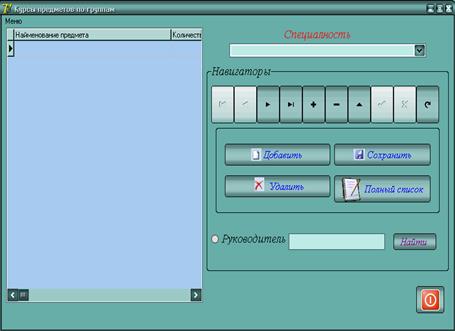
Рисунок 3.19 - Окно курса предметов студента
Для просмотра окна специальности вверхнем углу рсположена всплывающая панель. Выбрав специальность нам выводиться полный список студентов обучающихся на этой специальности. Это показанно на рисунке 3.20.
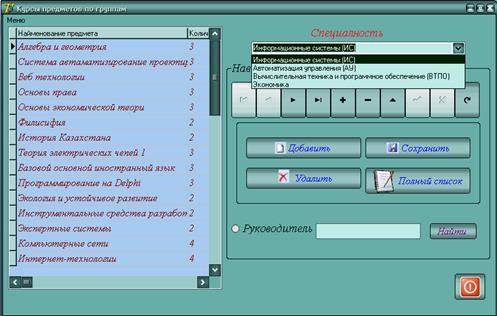
Рисунок 3.20 - Окно курсов предметов по группа
Также это окно позволяет нам сортировать предметы по преподающему преподоваелю. Это наглядно показанно на рисунке 3.21.

Рисунок 3.21 - Окно поиска по руководителю
Информационный банк данных "Офис-регистратор", разработанный в ходе выполнения проекта, является актуальным на сегодняшний день, так как все вузы нуждаются в автоматизации управления.
Похожие статьи
-
Постановка задачи - Разработка программы-справочника "Офис-регистратор"
Создаем программу справочник по визуальным компонентам интегрированной среды Delphi. Программа должна выдавать справочную информацию о выбранном...
-
Описание входной и выходной информации "Учет продаж футбольной атрибутики и спортивных товаров". Входная информация задачи: 1. Условно постоянная...
-
В данном дипломном проекте необходимо создать программу, которой смогут пользоваться менеджеры салона красоты. Для удобства пользования программой...
-
На данный момент существует множество аналогов данного приложения, можно выделить такие как стандартный проводник Windows и Total Commander. Заказчику...
-
Модуль функционирует на персональном компьютере под управлением операционной системы версии Microsoft Windows 7 и выше с поддержкой всех соглашений,...
-
Информационная система (ИС) ГИБДД должна обеспечивать хранение информации об автомобилях (марка, номер кузова, номер двигателя, цвет кузова, гос. номер),...
-
Описание программы, Техническое описание программы - Разработка игры "Морской бой"
Запуск программы осуществляется следующим образом: необходимо открыть папку, содержащую данную игру, и найти исполняемый файл Battleship. exe . После...
-
Необходимо исследовать зависимость влияния различных факторов на параметр, характеризующий производство. В качестве такого параметра было выбрано...
-
В ходе разработки было создано пять форм, обеспечивающих взаимодействие между пользователем и приложением: - начальное окно выбора учебного года, курса и...
-
Входная информация разделяется на условно-постоянную и оперативно-учетную информацию. - Условно-постоянная информация включает в себя справочные данные о...
-
Постановка задачи, Описание программы, Алгоритм работы - Алгоритм кодировки RSA
Реализовать клиент серверное приложение для пересылки закодированной информации. В качестве алгоритма реализовать алгоритм RSA. Описание программы...
-
Описание входной информации - Информационные технологии на предприятии
В качестве входной информации будет выступать операционная карта. Она разрабатывается в плановом отделе и используется для расчета трудоемкости...
-
Компьютерный интерфейс аccess программный Цель работы: Разработать приложения для базы данных "Овощной магазин" Входная информация: Готовая база данных,...
-
Работа со меню и списками Внешний вид списка Пример внешнего вида списка приведен на рисунке 7. Рисунок 7 -- Внешний вид списка. Каждый раздел Системы...
-
Физическая модель базы данных определяет способ размещения данных в среде хранения и способ доступа к этим данным, которые поддерживаются на физическом...
-
Разработка структур БД Информационная структура БД (Рисунок 2.1) Рисунок 2.1 - Структура БД. Разработка интерфейса для работы с БД В проект в первую...
-
Формулировка задания: Составьте программу подсчета числа тех гласных букв в слове X, что не используются в написании слова Z. Описание входных/выходных и...
-
Целью практики является закрепление знаний, полученных в процессе изучения дисциплин "Конструирование программ и языки программирования" и "Основы...
-
Постановка задачи на разработку программного обеспечения Для того чтобы предлагаемая схема была интегрирована в САПР, который не имеет функции интеграции...
-
Описание разработанных модулей В разработанной программе имеется 5 модулей. Главный модуль "Program. cs" предназначен для запуска главного окна...
-
Множество D с двумя заданными на нем операциями (плюс) и (умножение) называется диоидом, если выполнены следующие аксиомы: § Ассоциативность. §...
-
Составьте программу для реализации графического редактора линий, изображенного на рисунке 1.1.: Рисунок 1.1. - Пример работы Целью данной работы является...
-
Структура входной информации должна соответствовать структуре данных, определенной на этапе проектирования базы данных, если речь идет о заполнении...
-
Метод Гаусса. Метод Гаусса решения систем линейных уравнений состоит в последовательном исключении неизвестных и описывается следующей процедурой. С...
-
Концепция построения программы Список всех классов приведен на рисунке 3.1. Рисунок 3.1 - Диаграмма классов программы В качестве главного класса...
-
Основания для разработки Система разрабатывается в соответствии с планом учебного процесса Института менеджмента и Информационных технологий (ИМИТ...
-
Разработка приложения для базы данных - Разработка Windows-приложений в среде Borland Delphi
Цель Работы: Получить навыки создания приложения для базы данных. Пояснения к работе Для работы с базами в Delphi есть несколько наборов компонент,...
-
Технические требования Конфигурация компьютера, на котором разрабатывалось программное приложение: - процессор Athlon64 X2 3800+ 2000MHz; -...
-
Для информационной безопасности было создано окно для ввода логина и пароля (Рисунок 2.3). Рисунок 2.3 - Окно входа в БД После входа в систему...
-
Разработка интерфейса, Разработка запросов - Высокоуровневые методы информатики и программирования
Программа, будет начинать работу с вывода главной формы, на которой будет располагаться самое главное меню, т. е. другими словами "панель навигации"....
-
Постановка задачи, выбор предметной области Предметная область: "Автомобиль". Создание автомобиля будет состоять из трех этапов: выбор кузова, выбор...
-
Программный алгоритм визуальный гаусс В программу включены следующие процедуры: "gauss1", "gaussj", "New1Click", "Button1Click", "Button2Click",...
-
Описание средств разработки, Разработка приложения, Описание программы - Разработка компьютерных игр
При реализации поставленной задачи были освоены компоненты графического движка Unity 3d. 1) Интерфейс графического движка Unity 3D, необходимого для...
-
Тестирование и отладка программы - Разработка электронного учебного пособия "VBA. Решение задач"
Процесс отладки является неотъемлемой частью создания любой программы. При программировании могут быть допущены ошибки, которые принадлежат к одному из...
-
В клубе несколько команд (дети, юноши, дубль, основа). Каждая команда имеет своего тренера и базу. В каждой команде есть несколько футболистов разных...
-
Постановка задачи Имеющаяся база данных SQL имеет недостаточное количество полей и таблиц, не имеет упорядоченной структуры пользователей для работы с...
-
Постановка задачи Основной целью дипломной работы является создание комплексной системы информационной безопасности предприятия на примере информационной...
-
Постановка задачи Составить инфологическую модель базы данных (БД), необходимой для предоставления информации программе расчета предельно-допустимых...
-
Описание алгоритмов Рассмотрим один из основных алгоритмов, задействованных в программе, - алгоритм передвижения мяча. Блок-схема алгоритма изображена на...
-
Областью применения базы данных является Гостиница. Задачей администратора гостиницы является отслеживание финансовой стороны работы гостиницы. Его...
Постановка задачи на разработку программы, Описание входной и выходной информации - Разработка программы-справочника "Офис-регистратор"