Описание интерфейса системы - Разработка автоматизированной системы учета материальных ценностей "АС УМЦ"
Работа со меню и списками
Внешний вид списка
Пример внешнего вида списка приведен на рисунке 7.
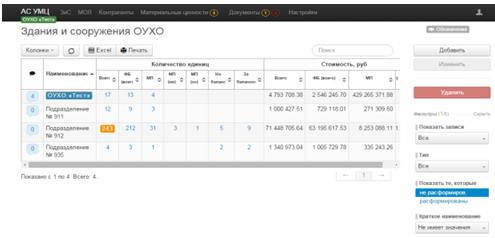
Рисунок 7 -- Внешний вид списка.
Каждый раздел Системы представляет собой список. В верхнем меню можно перемещаться по разделам.
Кнопка позволяет пользователю выбрать колонки, которые он хочет видеть в списке, а также скрыть ненужные. Кнопка обновляет данные в таблице. Панель поискапомогает быстро найти необходимую информацию среди представленных данных.

Кнопки присутствуют только на Подотчетных объектах и необходимы для добавления, редактирования и удаления информации, соответственно. Кнопки "Изменить" и "Удалить" недоступны для выбора, пока не выбрана одна или несколько записей.

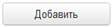
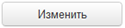
При двойном клике на запись в списке информация будет предоставлена на просмотр без возможности редактирования.

Кнопки экспортируют выбранные или все записи в Excel или выводят на печать.
Значок подсказывает, что означает цветовое выделение записей.
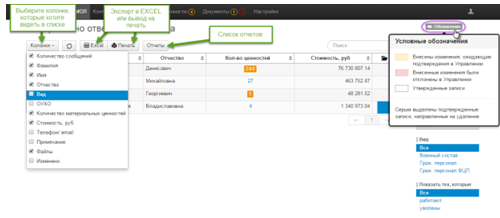
Рисунок 8 -- Описание элементов списка.
Записей в списке может быть большое количество, поэтому, чтобы быстро найти нужную информацию, предусмотрены возможности поиска, сортировки и фильтрации данных (Рисунок 9).
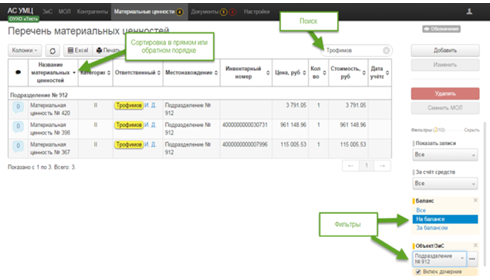
Рисунок 9 -- Описание элементов списка.
Фильтры располагаются справа от списка. Можно выбрать значения у нескольких фильтров одновременно. Если в фильтре выбрано значение, он подсвечивается желтым цветом. Крестик, справа от названия фильтра, сбрасывает значение фильтра. Наверху указано, сколько фильтров было выбрано.
В панель поиска допустимо вводить любой текст. Найденные соответствия окрасятся в желтый цвет. Чтобы быстро сбросить поиск, следует воспользоваться крестиком, расположенным справа в панели поиска.
По любой колонке можно воспользоваться сортировкой. Кликнув один раз по заголовку колонки, данные отсортируются в алфавитном порядке или по возрастанию. Для сортировки в обратном порядке, требуется кликнуть повторно на заголовок. При этом символ, расположенный справа от заголовка колонки сменит изображение на треугольник, показывающий направление сортировки. Чтобы отменить сортировку, нужно нажать на заголовок еще раз. Также можно сортировать по нескольким колонкам, по очереди кликая на них, с зажатой клавишей Shift.
Прямо под списком располагается указано количество записей (число может быть сокращено при использовании поиска или при выборе фильтра), а также переключатель страниц, с помощью которого можно "перелистывать" список.
Работа с меню

В верхнем меню рядом с названием раздела отображается в цветном кружке количество записей по признаку:
- - Желтый -- количество измененных и новых записей, - Красный -- количество отклоненных записей, - Светло-серый -- количество утвержденных записей, направленных на удаление, - Голубой -- количество непрочитанных сообщений.
Пример верхнего меню представлен на рисунке 10.

Рисунок 10 -- Меню системы.
При нажатии на цветной кружок, пользователь переходит по ссылке в раздел с выбранным фильтром (Рисунок 11):
Рисунок 11 -- Отфильтрованные данные.
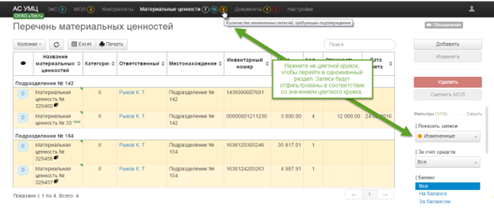
Добавление и редактирование данных
Возможность вводить и редактировать информацию предоставлена только Подотчетным объектам. Центральный офис может только просматривать данные, подтверждать или отклонять те изменения, которые были внесены сотрудниками удаленных объектов или удалять записи.
Для того чтобы добавить или отредактировать данные, предусмотрены кнопки "Добавить", "Изменить" соответственно. При нажатии на кнопку откроется форма с полями для заполнения. Пример модального окна представлен на рисунке 12.
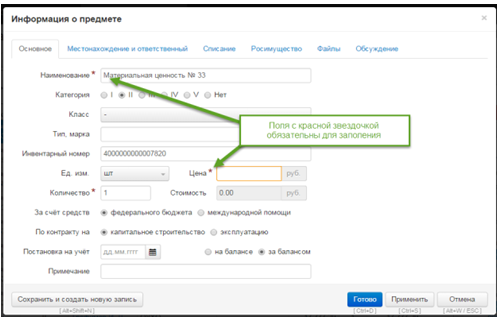
Рисунок 12 -- Описание элементов списка.
Поля с красной звездочкой обязательны для заполнения. В форме есть закладки, переместившись на которые откроются новые поля для заполнения.
Чтобы сохранить запись, можно воспользоваться одной из трех кнопок (или комбинацией кнопок на клавиатуре):

-- сохранит и закроет форму.

-- сохранит форму. Форма для редактирования останется открытой. Это удобно, когда вносится много изменений, чтобы предотвратить их потерю.

-- сохранит текущую форму и откроет чистую форму для создания новой записи.

Чтобы отклонить внесенные изменения, нужно нажать на кнопку.
На некоторых закладках могут вводиться данные, которые требуют, чтобы данная запись была сохранена ранее.
При создании новой записи на некоторых вкладках требуется сохранение записи (Рисунок 13). После сохранения, на такой закладке появятся поля для ввода информации.

Рисунок 14 -- Сообщение о том, что запись нужно сохранить.
На некоторых закладках могут присутствовать внутренние списки, которые работают вышеописанным образом. Например, на рисунке 14 представлен список материальных ценностей, закрепленных за выбранным ответственным лицом.
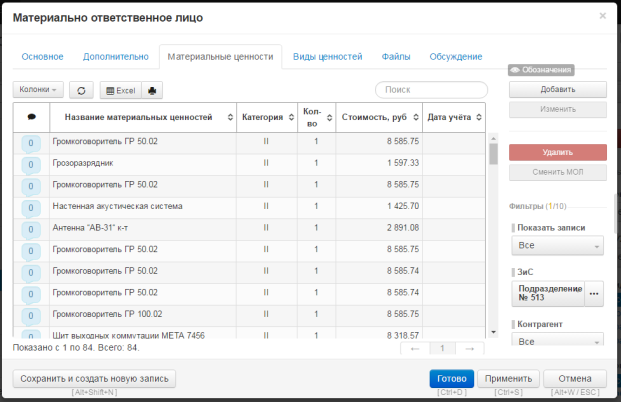
Рисунок 14 -- Встроенный список.
После сохранения, измененные и новые записи в списке окрасятся в желтый цвет (Рисунок 15). Это означает, что внесенные изменения еще не подтверждены в Главном Управлении.
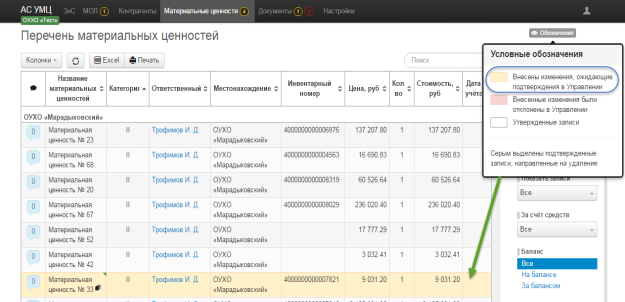
Рисунок 15 -- Измененные записи выделены желтым цветом.
Новые записи обозначены подсказкой справа от названия. Измененные записи обозначены символом справа от названия. Чтобы посмотреть историю внесенных изменений, необходимо выделить запись, нажать на кнопку "Изменить" и перейти на вкладку "История изменений" или нажать на значок рядом.
В истории изменений отображается название поля, которое было отредактировано, значение поля до и после сохранения записи, а также автор и время редактирования. Желтым цветом выделены последние изменения, белым цветом выделены изменения, которые были внесены ранее и подтверждены в Главном Управлении. Пример представлен на рисунке 16.
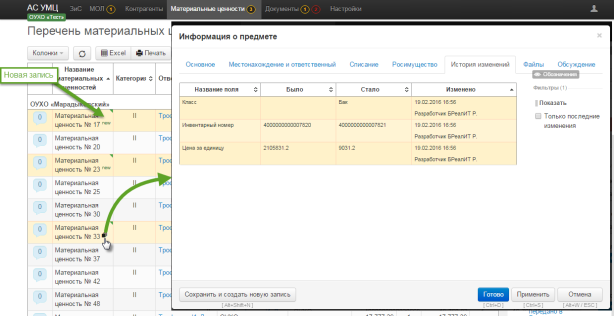
Рисунок 16 -- История изменений.
При дальнейшем редактировании таких записей будет дополняться только история изменений.
Система обсуждений
В каждой форме присутствует закладка "Обсуждения", где пользователи Центрального Управления и Подотчетных Объектов могут обмениваться сообщениями относительно выбранной записи (Рисунок 17).
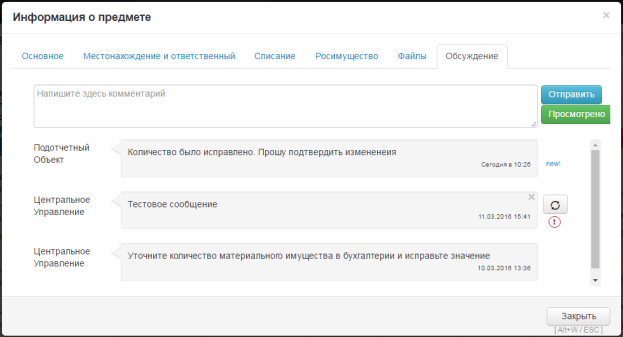
Рисунок 17 -- Система обсуждений.
После написания сообщения, пользователь нажимает кнопку. Кнопка становится недоступной для нажатия, надпись на ней меняет значение на "Отправляю". После того как кнопка отработает, сообщение появится в списке. Внизу будет указана дата и время отправки. Если сообщение не было передано, справа от сообщения появятся знак восклицания и кнопка с пиктограммой для повторной отправки сообщения. Неотправленные сообщения можно удалить, с помощью крестика в правом углу сообщения. При этом возникнет модальное окно, где пользователю потребуется подтвердить удаление.
Новые принятые сообщения имеют надпись new! справа от сообщения. Чтобы отметить все новые сообщения, как прочитанные, необходимо нажать кнопку. Автоматический просмотр сообщений отключен, потому что сообщение, предназначенное для одного пользователя, может быть просмотрено другим.
В списке количество сообщений написано в изображении чата (Рисунок 18). В желтом кружке указано количество непрочитанных сообщений, в красном -- количество неотправленных сообщений.
Рисунок 18 -- Количество сообщений в списке.
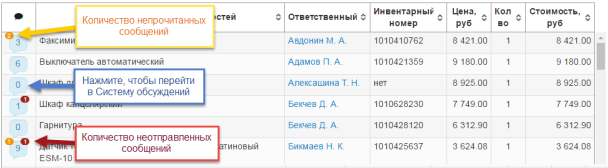
Возможности Главного Управления
Отличительной особенностью Главного Управления является то, что на главной странице изображена карта с Подотчетными объектами (Рисунок 19).
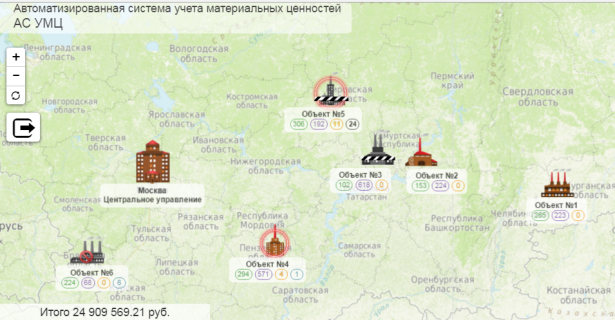
Рисунок 19 -- Карта с Подотчетными Объектами.
На карте отображается процесс установки связи с серверами Подотчетных Объектов. При наведении курсора на изображение можно получить подсказку о состоянии связи на данный момент.

-- Попытка установить связь с объектом.

-- Не удалось установить связь с объектом.

-- Связь с объектом установлена.
Под изображением Объекта в цветных кружках находится информация о подразделениях, ответственных лицах, отредактированных и удаленных записях, а также о количестве полученных сообщений (Рисунок 20).
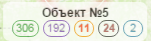
Рисунок 20 -- Информация о Подотчетном Объекте.
-- количество материально ответственных лиц.
-- количество подразделений.
-- количество новых и отредактированных записей. Число в кружке пульсирует, если есть такие записи.
- -- количество записей, направленных на удаление. Число в кружке пульсирует, если есть такие записи. -- количество непрочитанных сообщений.
Наведя курсором на каждый кружок можно получить подсказку.
Пульсация вокруг изображения объекта обозначает, что в списках есть неподтвержденные записи.
При нажатии на изображение Объекта появляется модальное окно с подробной информацией по разделам (Рисунок 21).
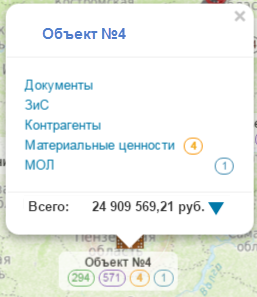
Рисунок 21 -- Модальное окно с информацией о Подотчетном Объекте.
Название раздела является ссылкой, которая ведет в одноименный раздел. Каждый цветной кружок тоже является ссылкой, которая ведет в одноименный раздел, но с отфильтрованными данными.
Подтверждение и отклонение измененных/направленных на удаление записей.
В списке Главного Управления есть кнопки "Подтвердить" и "Отклонить", расположенные справа от списка (Рисунок 22).
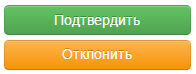
Рисунок 22 -- Кнопки "Подтвердить" и "Отклонить".
Выбрав одну или несколько таких записей, пользователь Главного Управления, может воспользоваться одной из них. При отклонении записей, появляется модальное окно, в котором можно указать причину отклонения (Рисунок 23).
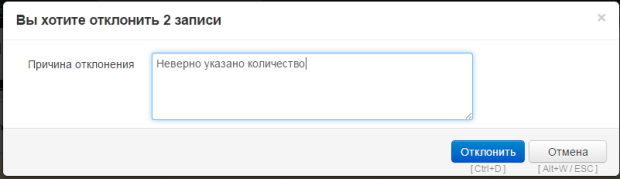
Рисунок 23 -- Поле для ввода причины отклонения записей.
Если связь с Отчетным Объектом отсутствует, об этом будет сообщено пользователю Главного Управления и кнопки не сработают. При наличии связи с Отчетным Объектом, включается режим транзакции. Первый действием происходит обновление статуса выбранных записей в Отчетном Объекте. После этого обновляется статус записей в Главном Управлении. Если хоть одно из этих действий оказывается невыполненным, то срабатывания кнопки не происходит.
При успешном срабатывании кнопки в истории изменений появляется запись о том, кто и когда подтвердил/отклонил изменения.
При подтверждении внесенных изменений, запись(и) меняют статус на "утвержденные" и окрашиваются в белый цвет. При отклонении внесенных изменений записи меняют статус на "отклоненные" и окрашиваются в красный цвет.
При подтверждении удаления записей, они удаляются из списка. При отклонении удаления, записи меняют статус на "утвержденные".
Удаление
Удаление записей доступно как в Подотчетных Объектах, так и в Главном Управлении. Чтобы удалить записи, необходимо выбрать их из списка и нажать кнопку "Удалить".
Удаляя в Главном Управлении записи, они исчезают из списка, в то время, как действие "Удалить" в Подотчетных Объектах различается для утвержденных и неутвержденных записей. Рассмотрим действие кнопки "Удалить" для разных случаев.
После удаления Утвержденных записей, они окрашиваются в серый цвет, но не исчезают из списка. Редактирование таких записей невозможно, потому что они направлены в Главное Управление для подтверждения или отклонения удаления.
Удаление измененных и отклоненных записей является удалением внесенных изменений. Происходит возврат до последней утвержденной версии. В истории изменений удаляются последние изменения.
При удалении новых, еще не подтвержденных записей, происходит их полное удаление из списка.
Любые удаленные записи можно восстановить, так как в таблице за признак удаления отвечает отдельное поле deleted. При deleted = 1 записи считаются удаленными.
Похожие статьи
-
Общие сведения о тестировании Данный раздел посвящен проведению тестирования клиентского приложения. Тестирование для серверной части системы не...
-
Термины и понятия Таблица 2 -- Основные термины и понятия. Термин Пояснение Система В контексте данного проекта -- "Автоматизированная система учета...
-
Физическая модель базы данных определяет способ размещения данных в среде хранения и способ доступа к этим данным, которые поддерживаются на физическом...
-
В ходе разработки было создано пять форм, обеспечивающих взаимодействие между пользователем и приложением: - начальное окно выбора учебного года, курса и...
-
Формы - Разработка информационной системы "Гостиница"
Главное предназначение формы в состоит в том, чтобы организовать удобную работу с данными (с понятным и приятным интерфейсом), чего нельзя добиться при...
-
Перспективной областью применения стандарта Zigbee являются беспроводные системы считывания показаний различных счетчиков. Данный сегмент рынка крайне...
-
Информационно - измерительные системы: структура и состав Постоянное совершенствование и развитие средств измерений необходимо для промышленного...
-
При разработке Системы были использованы современные веб-технологии: AJAX, LAMP. Используемые программные средства, языки программирования, библиотеки:...
-
Перед началом непосредственного использования программы "Сервер опроса", следует создать рабочую конфигурацию сервера с помощью программы - конфигуратора...
-
Следующим этапом, когда документация найдена, источники изучены, а другие решения проанализированы, является реализация автоматизированной системы...
-
ОБЗОР АНАЛОГОВ - Разработка автоматизированной системы учета материальных ценностей "АС УМЦ"
Рассмотрим следующие системы учета материальных ценностей, существующие на рынке: Microsoft Excel -- офисная программа для работы с электронными...
-
Цель Работы - изучить приемы создания и использования шаблонов классов. - Теоретические сведения Достаточно часто встречаются классы, объекты которых...
-
На данный момент существует несколько проблем, связанных с текущим учетом материальных ценностей, а именно: - контроль передвижения материальных...
-
Пользовательский интерфейс информационно-справочной системы реализован следующим образом: 1. Главное окно приложения содержит главное меню и кнопки...
-
Общее описание программного обеспечения, реализующего разработанный алгоритм Основной идеей дипломного проекта, является реализация алгоритма...
-
Разработка клиент-серверной части проекта, то есть связь между клиентским приложением и базой данных, реализуется при помощи специальной библиотеки MySQL...
-
Выбранные датчики, исполнительные механизмы и их месторасположение, а также структурная схема АСУ ТП производства сухого молока позволяют составить схему...
-
Оценка стоимости разработки программного обеспечения, или, в частности информационной системы, - один из самых важных, сложных и в то же время неизбежных...
-
В состав беспроводных информационно - измерительных систем (БИИС) входят устройства трех видов: интеллектуальные датчики (ИД) и их кластеры и центральный...
-
Прогноз погоды - научно обоснованное предположение о будущем состоянии погоды в определенном пункте или регионе на определенный период. Первый в истории...
-
Руководство пользователей - Разработка информационной системы "ГИБДД"
Работа с ИС начинается с формы ГИБДД: Если пользователь нажал кнопку "Автомобили", то он переходит к следующей форме: Информационный система база данные...
-
Экономическая эффективность в самом общем смысле есть сравнение результатов хозяйственной деятельности с затраченными на эту деятельность ресурсами:...
-
Запросы - Разработка информационной системы "Гостиница"
Одним из семи стандартных объектов Microsoft Access является запрос. Запросы используются для просмотра, анализа и изменения данных в одной или...
-
В дальнейшем будут развиваться другие способы получения информации о погоде (спутниковые и радиолокационные). Достоинства: - точность информации о погоде...
-
Отчет по выполненному заданию - Разработка учебной подсистемы учета кадров
В информационной среде одним из наиболее трудоемких, важных и ответственных этапов функционирования является формирование входных массивов на основании...
-
Экономическое обоснование необходимости разработки информационной системы "Учет посещаемости в детском саду" В современных условиях хозяйствования...
-
Информационная система (ИС) ГИБДД должна обеспечивать хранение информации об автомобилях (марка, номер кузова, номер двигателя, цвет кузова, гос. номер),...
-
Разработка логической модели АИС - Проектирование автоматизированной информационной системы
Логическая модель данных является начальным прототипом будущей базы данных. Логическая модель строится в терминах информационных единиц, но без привязки...
-
SimpleXML. В PHP версии 5.0 и выше появилось расширение для работы с xml структурой. Библитека SimpleXML содержит большое количество методов для работы с...
-
Для написания АИС использовались следующие языки программирования, программные средства и библиотеки: - Язык программирования PHP 5.4; -...
-
Завершив выбор схемы работы системы и общего принципа работы ее частей и выбрав тип базы данных, следует перейти к выбору языка программирования....
-
Программный интерфейс для базы данных я разрабатывал в объектно-ориентрованной среде Delphi, с помощью Embarcadero RAD Studio. Конструктор форм Delphi в...
-
Следующей задачей было изучение литературы по теме и ее анализ. Для этого использовались публикации из российских источников с целью учета особенностей...
-
Введение - Разработка и тестирование автоматизированной системы контроля успеваемости студентов
Тема разработки автоматизированной системы контроля успеваемости и вычисления оценок слабо освещена в научной литературе со стороны вычислительной части...
-
В связи с увеличением числа сотрудников, работающих в компании, а также с расширением рабочего проекта, возникла проблема, связанная с версионностью...
-
Данная дипломная работа посвящена теме информационная система учета службы горючих и смазочных материалов войсковой части. Объектом разработки является...
-
Алгоритм работы. В результате работы АИС генерируются три xml документа - два со структурой сравниваемых баз данных и один с результатами сравнения. В...
-
Разработка концептуальной модели АИС - Проектирование автоматизированной информационной системы
Любая деятельность компании отражается в документах, и, чтобы улучшить качество рабочих бизнес-процессов, необходимо улучшить документооборот, т. е....
-
Разработка интерфейса, Разработка запросов - Высокоуровневые методы информатики и программирования
Программа, будет начинать работу с вывода главной формы, на которой будет располагаться самое главное меню, т. е. другими словами "панель навигации"....
-
Инструкция пользователя Для того чтобы пользователю было легко и просто работать с базой данной мы создали кнопочную форму, которая открывается при...
Описание интерфейса системы - Разработка автоматизированной системы учета материальных ценностей "АС УМЦ"