Введение, Постановка задачи, Нормализация - Разработка модели процесса составления базы данных
Каталог воздушных лайнеров покажет лайнеры, кол-во персонала, аэропорты на которых они находятся, время отбытия и прибытия и город прибытия.
Постановка задачи
Разработка модели процесса приведена на примере созданной базы данных "Электронный каталог воздушных лайнеров"
База данных должна:
Фильтровать
Искать данные
Удалять данные
Сортировать данные
Вводить данные
Создавать отчеты
Концептуальные требования
Каталог воздушных лайнеров и персонала. (Смотри рис. 1)
Конструктор мастер база таблица
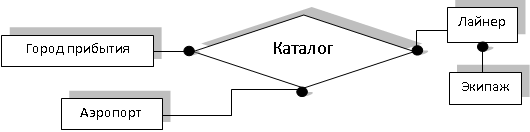
Рисунок 1 ER диаграмма процесса работы аэропорта
Нормализация
Для создания базы данных необходимо раскрыть сущности концептуальных требований и нормализовать их. Нормализация таблицы представляет собой последовательное изменение структуры таблицы до тех пор, пока она не будет удовлетворять требованиям последней формы нормализации.
I нормальная форма
Таблица находится в первой нормальной форме тогда и только тогда, когда ни одно из полей не содержит более одного значения и любое ключевое поле не пусто. В такой таблице не должно содержаться полей (признаков), которые можно было разделить на несколько полей (признаков).
(Код; № рейса; Город прибытия; Аэропорт; Время отбытия; Время прибытия; Бронирование билетов; Кол-во билетов; тип Лайнер; Тип самолета; Кол-во Экипажа.)
II нормальная форма
Таблица находится во второй нормальной форме, если она удовлетворяет требованиям первой нормальной форме и все ее поля, не входящие в первичный ключ связаны полной функциональной зависимостью с первичным ключом.
Аэропорт (Аэропорт);
Город прибытия (Город прибытия);
Каталог (Код, № рейса, Город прибытия, Аэропорт, Время отбытия, Время прибытия, Бронирование билетов, Кол-во билетов, Лайнер);
Лайнер (Лайнер, Тип самолета, Экипаж);
Экипаж (Экипаж);
III нормальная форма
Таблица находится в третьей нормальной форме, если она удовлетворяет определению второй нормальной формы и одно из ее не ключевых полей не зависит функционально от любого другого не ключевого поля. В нашей БД имеем:
Таблица 1 "Аэропорт"
Таблица 2 "Город прибытия"
Таблица 3 "Лайнер"

Таблица 4 "Экипаж"
Таблица 5 "Каталог"

Структурная схема БД
На основании третьей нормальной формы создаем структурную схему базы данных "Электронный каталог воздушных лайнеров"
Создание структурной схемы базы данных.
Войти в схему данных
На панели инструментов нажать "Схема данных"
Добавить таблицы
Установить связь между таблицами. (Смотри рис. 2)
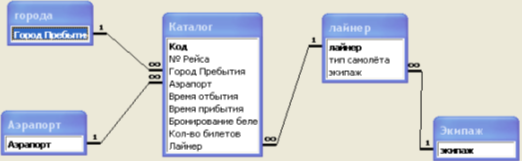
Рисунок 2 Схема данных
Порядок выполнения работы
Открыть Microsoft Access, нажать "Готово"
Создание таблиц в режиме конструктор
Создание форм:
С помощью мастера
С помощью конструктора
Создание запросов с помощью мастера
Создание отчетов с помощью мастера
Создание кнопочной формы в режиме конструктора
Создание формы запуска.
Далее следует строго идти по плану.
Создание таблиц
Таблицу можно создать при помощи:
Таблицы с помощью мастера
Таблицы в режиме конструктора
Таблицы путем ввода данных
Чтобы создать таблицу, нужно перейти на вкладку "Таблицы" и выбрать "Создание таблицы с помощью мастера", "Создание таблицы в режиме конструктора" или "Создание таблицы путем ввода данных" (Смотри рис. 3). Выбираем режим "Создание таблицы в режиме конструктора":

Рисунок 3 Создание таблиц
Создание таблиц в режиме конструктор
Нажать "Создать таблицу в режиме конструктора" (Смотри рис. 4)
Ввести имя поля
Выбрать тип данных
Поставить первичный ключ, щелкнув по кнопке "Ключ" на панели инструментов, предварительно установив курсор на поле слева от нужного имени (ключевое поле должно находиться на первом месте списка полей)
Задать имя таблицы, при закрытии таблицы после ввода всех требуемых полей и их типов.
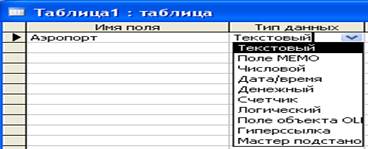
Рисунок 4 Таблица в режиме конструктор
Аналогичным способом построены таблицы:
Аэропорт
Город прибытия
Каталог
Лайнер
Экипаж.
Создание полей подстановки.
Открыть готовую таблицу в режиме конструктора (Смотри рис. 5)
Выбрать нужное поле
Внизу открыть выкладку "подстановка"
Выбрать тип элемента управления "поле со списком"
Выбрать источник строк
Сохранить изменения
Выйти из конструктора таблиц
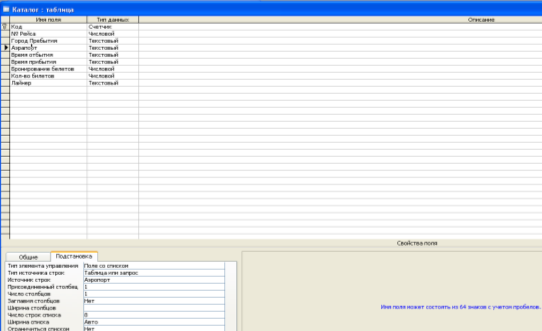
Рисунок 5 Создание полей подстановки
Создание связи между таблицами
Щелкнуть по значку "Схема данных" на панели инструментов, открыть схему данных
Из появившегося дополнительного окна "Добавить таблицы" выделить щелчком необходимые имена таблиц и щелкнуть по кнопке "Добавить"
Объединить ключевые поля таблиц: щелчком мыши выделить в одной из таблиц поле, которое будет соединяться в одноименном полем другой таблицы, и, зажав мышь, перетащить это поле на соединяемое поле. Отпустить мышь, при этом откроется окно "Изменение связей" с указанием соединяемых полей из соответствующих таблиц и тип связи этих полей: "один-к-одному", "один-ко многим":
При типе связи "один-к-одному" ставим флажок в поле обеспечения целостности данных и щелкаем кнопку ОК
При типе связи "один-ко-многим" ставим флажки:
Обеспечения целостности данных
Каскадное обновление связанных полей
Каскадное удаление связанных полей
Нажимаем кнопку ОК
В результате имеем схему связей между таблицами БД "Каталог воздушных лайнеров" (смотри рис. 6)
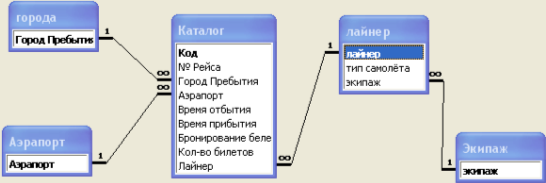
Рисунок 6 Связь между таблицами
Похожие статьи
-
Анализ предметной области позволяет выявить пять сущностей: Сущность: Растения для сада (наименование растения; вид; высота; время цветения; отношение к...
-
Информационная система (ИС) ГИБДД должна обеспечивать хранение информации об автомобилях (марка, номер кузова, номер двигателя, цвет кузова, гос. номер),...
-
Каждая СУБД имеет особенности в представлении структуры таблиц, связей, определении типов данных и т. д. которую необходимо учитывать при проектировании....
-
Для дальнейшей работы с базой данных необходимо определить связи между таблицами. Для этих целей служит схема данных. Схема данных является графическим...
-
ООО "Евротехноторг" - предприятие, которое занимается закупкой и реализацией рыбных консервов. Торговая деятельность сопровождается оформлением большого...
-
Программный информационный аccess еxcel Базы данных (БД) составляют в настоящее время основу программного обеспечения информационных процессов, входящих...
-
Нормализация Базы Данных - Разработка информационной системы "Магазин компьютерных товаров"
Результатом работы с АИС магазина компьютерных товаров является чек, который оформляет продавец. В этом чеке должна содержаться информация о количестве...
-
Разработка форм - Разработка базы данных "Кинопрокат" В СУБД MS Access
Формы - одно из основных средств для работы с базами данных в Access - используются для ввода новых записей (строк таблиц), просмотра и редактирования...
-
Проектирование БД на базе модели типа объект--отношение Имеется целый ряд методик создания информационно-логических моделей. Одна из наиболее популярных...
-
Постановка задачи Имеющаяся база данных SQL имеет недостаточное количество полей и таблиц, не имеет упорядоченной структуры пользователей для работы с...
-
Математическая постановка задачи Трансформация традиционной системы управления вузом в систему управления, ориентированную на качество, предполагает...
-
Введение - Разработка системы управления базой данных "Судоходство"
Любому предприятию, фирме, организации в процессе экономической деятельности приходится постоянно сталкиваться с большими информационными потоками:...
-
Для начала разрабатывается модель базы данных (рис.1). Главная идея создания функциональной модели заключается в том, чтобы описать, "увидеть" и...
-
В программе были разработаны формы: - Меню - О программе - Национальность - Факультеты - информация о студенте - данные о студенте" и т. д. На форме...
-
Необходимо исследовать зависимость влияния различных факторов на параметр, характеризующий производство. В качестве такого параметра было выбрано...
-
Компьютерный интерфейс аccess программный Цель работы: Разработать приложения для базы данных "Овощной магазин" Входная информация: Готовая база данных,...
-
В ходе проектирования АИС было построено 3 диаграммы объектно-ориентированного подхода: -диаграмма последовательности -диаграмма кооперации - диаграмма...
-
Логический уровень описания базы данных (логическая модель) отражает логические связи между таблицами. Логическая модель базы данных "Прокат автомобилей"...
-
Пусть в сборку входит n монтажников, Тогда - множество монтажников, участвующих в одном этапе - рабочие, участвующие в выполнении одной операций -...
-
Разработка базы данных "Курсы повышения квалификации"
Введение В настоящее время происходит активный процесс информатизации общества. Под информатизацией понимается активное внедрение компьютерной техники и...
-
Разработка логической модели АИС - Проектирование автоматизированной информационной системы
Логическая модель данных является начальным прототипом будущей базы данных. Логическая модель строится в терминах информационных единиц, но без привязки...
-
Физическая модель данных При разработке структуры базы данных важным процессом является нормализация. Нормализация - это удаление избыточных данных из...
-
Формы - Создание базы данных "Туристические маршруты"
Access позволяет организовать удобный и интуитивно понятный интерфейс пользователя для работы с данными с помощью форм. Формами называются настраиваемые...
-
Установка связей между таблицами - Разработка информационной системы "Гостиница"
После создания всех нужных таблиц устанавливаем связи между одноименными полями таблиц. Связь данных в одной таблице с данными в других таблицах...
-
Создание отчета "Турнирная таблица женский биатлон" 1. Создадим отчет с помощью Мастера отчетов. Для этого совершаем следующие действия Биатлонисты>...
-
Отчеты - Создание базы данных "Туристические маршруты"
Одной из основных задач создания и использования баз данных является предоставление пользователям необходимой информации на основе существующих данных. В...
-
Руководство программиста - Автоматизация процесса работы руководства ООО "Сервис партнер"
Для доступа к возможностям редактирования базы данных, ее таблиц, формул запросов, макросов, форм и отчетов необходимо при запуске приложения удерживать...
-
Введение, Анализ предметной области и постановка задачи, Назначение системы - Базы данных "Склад"
- СУБД - удобный способ сбора, хранения, последующего использования всевозможных данных. К тому же, оформить СУБД можно как пользовательский интерфейс,...
-
Постановка задачи Основной целью дипломной работы является создание комплексной системы информационной безопасности предприятия на примере информационной...
-
Целью практики является закрепление знаний, полученных в процессе изучения дисциплин "Конструирование программ и языки программирования" и "Основы...
-
Цель курсовой работы это закрепление и демонстрация знаний полученных при изучении курса информатики. Выполнение работы требует творческого подхода и...
-
Основанием для разработки данной программы является задание на курсовую работу, вариант № 16. Тема данной курсовой работы: "Разработка программы,...
-
Для проверки соответствия требованиям ТЗ, была поставлена задача разработки 3-D модели корпуса Kyocera KD-PB1D79 при помощи системы AutoCAD. В этой части...
-
Постановка задачи Магазин "Растения для сада", который занимается реализацией продажи растений, содержит информацию о растениях и их характеристиках:...
-
Постановка задачи Составить инфологическую модель базы данных (БД), необходимой для предоставления информации программе расчета предельно-допустимых...
-
Проектирование модели данных - Создание аналога системной утилиты "Диспетчер задач"
При проектировании модели данных разработаем диаграмму вариантов использования, диаграмму деятельности. Диаграмма вариантов использования представляет...
-
Без установленных модулей приложение предоставляет следующие модели для работы с данными из базы данных: WorkspacesModel. Предоставляет данные о рабочих...
-
Объектно-ориентированное программирование (ООП) является парадигмой программирования, которая представляет понятия, как "объекты", которые имеют поля...
-
Требования к разрабатываемой системе Одной из целей преследуемых при проведении автоматизации ВУЗа является создание единой информационной системы....
-
Постановка задачи и разработка спецификации на задачу С помощью разрабатываемого программного средства мы даем пользователю возможность самостоятельно...
Введение, Постановка задачи, Нормализация - Разработка модели процесса составления базы данных