Работа на языке программирования Borland Delphi 7.0 - Создание базы данных для Интернет-магазина компьютерных комплектующих
Borland Delphi --интегрированная среда разработки ПО для Microsoft Office, Mac OS, iOS и Android на языке Delphi (ранее носившем название Object Pascal). Embarcadero Delphi является частью пакета Embarcadero RAD Studio и поставляется в четырех редакциях: Starter, Professional, Enterprise и Architect. В данной работе используется редакция Borland Delphi 7 Enterprise.
Delphi 7, выпущенная в августе 2002 года, стала стандартном для многих разработчиков Delphi. Это один из самых успешных продуктов Borland из-за стабильности, скорости и низких требований к аппаратному обеспечению. В Delphi 7 добавлены новые компоненты для Windows XP и увеличено число компонентов для создания Web-приложений.
Далее на рисунке 9 представлено само программное обеспечение Borland Delphi 7. Интерфейс его достаточно интуитивен и дружелюбен к пользователю. Кроме связки языка программирования непосредственно с самой базой данных здесь осуществляется и реализация интерфейса оболочки программы-базы данных.
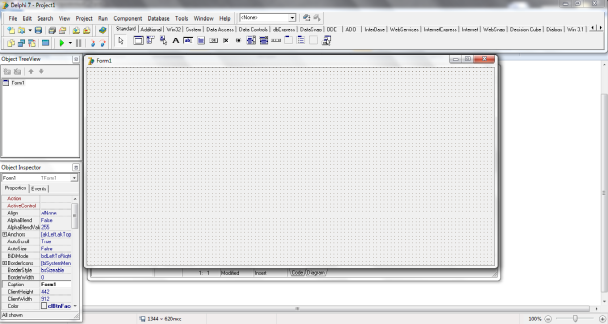
Рисунок 9. Интерфейс Borland Delphi 7.
Для этого необходимо предпринять следующие шаги: на основной панели выбрать вкладку ADO, на которой нужно воспользоваться функцией ADOConnection. И после того как вы выбрали данный пункт, необходимо сделать клик на форме, которую мы ходим связать с нашей базой данных. Затем в поле ConnectionString выбрать из множества возможных типов подключения Microsoft Jet 4.0 OLE DP Provider, после чего на следующей вкладке этого окна указать связываемую базу данных. Двойной ОК, и теперь в поле Loginprompt определить значение как ложь, чтобы в дальнейшем не указывать всякий раз пароль и логин доступа к базе данных.
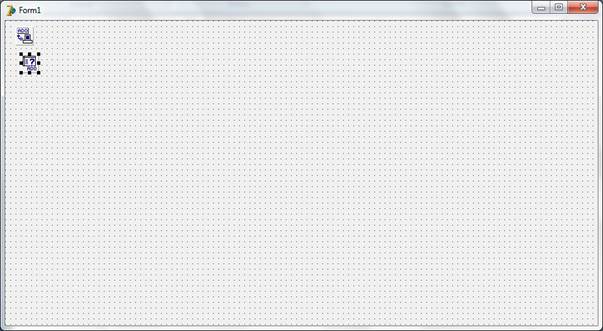
Рисунок 10. Добавление элементов связки БД с Delphi.
Из того же окна, откуда мы брали ADOConnection, мы берем ADOQuery, в одной из полей которого мы выбираем Connection - ADOConnection. Этот элемент позволяет нам осуществлять чтение, выполнение, запись в нашей БД. После чего мы устанавливаем в свойствах этого элемента в ячейке SQL следующий код (Рисунок 11):
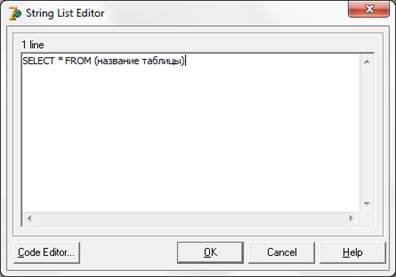
Рисунок 11. Выборка всех столбцов одной из таблиц для дальнейшего отображения в БД.
Далее на форме располагается элемент Data Source вкладки Data Access, в которой в поле DataSet выбирается ADOQuery. Для отображения содержимого на форме используется элемент DBGrid закладки DataControls. Результат операций, описанных выше, приведет к следующему (Рисунок 12).
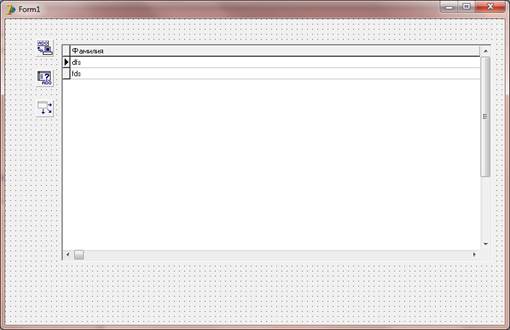
Рисунок 12. Результат действий, приводящих к отображению содержимого таблиц в форме.
Затем на форму кидаются 4 элемента BitBtn панели Additional. Это будущие кнопки данной формы. Как видно на рисунке 13 названия кнопок, задаваемые в поле Caption, и, следовательно, их функционал следующие: добавление новой записи в таблицу, ее изменение, и две еще не переименованные кнопки - удалить (запись из таблицы) и кнопка возврата на главную форму, о которой будет дана информации дальше по работе.

Рисунок 13. Добавление кнопок на панель.
Следующим этапом идет создание новой формы для того, чтобы было отдельное окошко, позволяющее осуществлять ввод и изменение записей в таблицу. После создания этой формы на ней располагается такое количество элементов DBEdit, которое соответствует количеству столбцов в таблице, причем только те столбцы, информацию в которые нужно записывать механически, и когда не нужен выбор из предлагаемых вариантов. В случае с базой данных текущей работы такими столбцами являются все.
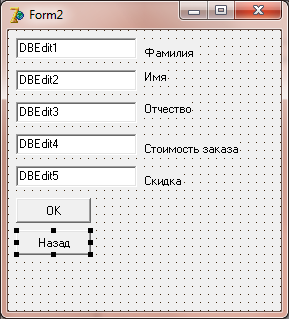
Рисунок 14. Вид второй формы.
На рисунке 14 отображено содержание формы ввода и изменения записей после всех действий, описанных в предыдущем абзаце, а также были добавлены подписи к каждому окошку ввода в соответствии со столбцами таблицы, к которой привязана первая форма. Далее были добавлены два элемента BitBtn, которые сразу были переименованы в ОК и Назад, для возврата к первой форме.
После чего появляется необходимость связки второй формы со первой. Это осуществляется следующим образом: например, на кнопку Назад мы прописываем такой код путем двойного клика по этому элементу "Form1.Show;". После чего необходимо запустить проект, и тогда среда программирования автоматически спрашивает, не связать ли ей обе формы (Рисунок 15).
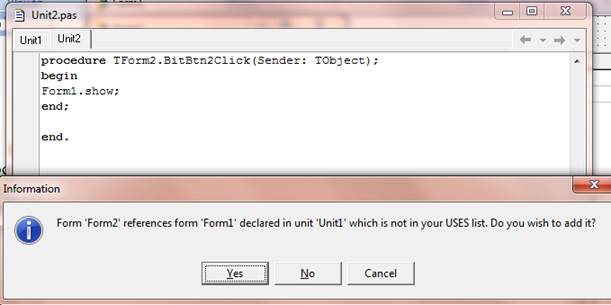
Рисунок 15. Связка двух форм.
Теперь для каждого элемента DBEdit в поле DataSource выбрать тот источник информации, который имеется на первой форме. А в поле DataField выбрать тот столбец, ввод в которой мы хотим осуществить. Когда работа со всеми элементами завершена, можно закончить со второй формой, предварительно прописав событие на кнопку ОК. Код выглядит так: "Form1.ADOQuery1.Post; close;".
Далее остается закрепить события на кнопки, расположенными на первой форме. Для кнопки Добавить это "Form2.show; ADOQuery1.Insert;", для Изменить просто "Form2.show". Для изменений значений строк необходимо выбрать ее из списка, и после нажатия кнопки открывается вторая форма с заполненными полями всех DBEdit готовая к редактированию. На операцию удаления код такой: "ADOQuery1.Delete;". Сейчас можно запустить проект, и тогда будет предложено связать первую форму со второй.
Для задания события для кнопки возврата в главное меню, необходимо его сначала создать. Этим можно заняться в последнюю очередь. Так что код на кнопку "В главное меню" будет прописываться позже. Теперь последней функционально полезной добавкой будет поиск.
Он делается следующим образом. На вкладке Standart выбрать функцию Edit и кинуть на форму 1 в количестве двух штук для поиска по фамилии клиента и по предоставленной ему скидке (Рисукок 16). Рядом добавляем подписи, чтобы было понятно, в какое окно надо вводить текст для поиска интересующего пользователя параметра.
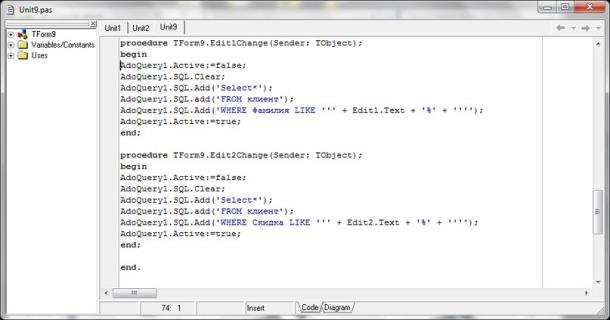
Рисунок 16. Запросы первой формы.
Осталось лишь поставить фоновый рисунок для придания базе данных более дружелюбного вида. Для этого во вкладке Additional выбрать функцию Image, в поле которой указывается ссылка на хранящийся на жестком диске рисунок, который остается лишь подогнать под размеры окна.
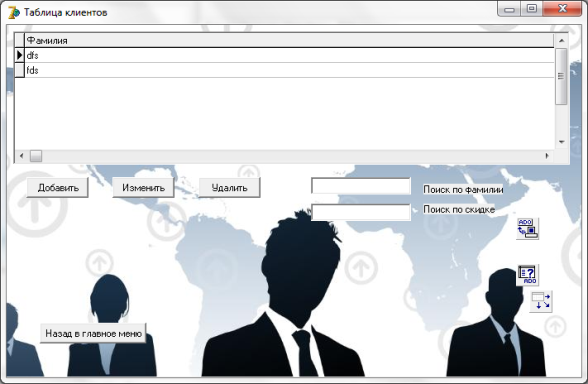
Рисунок 17. Конечный вид первой формы.
Данный алгоритм операций нужно выполнить для каждой таблицы в нашей базе данных. В нашем случае имеется 4 основных таблицы. А значит форм будет 8. Но при компиляции стандартно запустится первая форма, именно поэтому последним этапом в создании базы данных является создание главной формы, о которой многократно говорилось в работе.

Рисунок 18. Главная форма.
Она нужна для ориентирования в формах (рисунок 18). То есть девятой формой мы создаем Главную форму. Для того чтобы запуск программы начинался с нее, заходим в настройки самого проекта и меняем номер таблицы в меню Main Form вкладки Forms. Девятая форма представляет собой просто окно с, в данном случае, 4 кнопками, нажимая на которые пользователь будет переходить на нужные таблицы. Код для каждой кнопки прост "Form(номер формы).show;". И, соответственно, на каждой форме, на которую идет ссылка, мы заранее делали кнопку "В главное меню", код которой такой же простой, только в номере ссылки будет стоять девятая - главная форма, а после этого прописана команда "close;".
Похожие статьи
-
Программный интерфейс для базы данных я разрабатывал в объектно-ориентрованной среде Delphi, с помощью Embarcadero RAD Studio. Конструктор форм Delphi в...
-
ВВЕДЕНИЕ - Создание базы данных для Интернет-магазина компьютерных комплектующих
Необходимость оптимизации способов обслуживания клиентов для любого магазина является одним из приоритетных направлений развития, поэтому в последнее...
-
Разработка приложения для базы данных - Разработка Windows-приложений в среде Borland Delphi
Цель Работы: Получить навыки создания приложения для базы данных. Пояснения к работе Для работы с базами в Delphi есть несколько наборов компонент,...
-
Объектно-ориентированное программирование (ООП) является парадигмой программирования, которая представляет понятия, как "объекты", которые имеют поля...
-
Microsoft Office Access или просто Microsoft Office -- реляционная СУБД корпорации Microsoft. Имеет широкий спектр функций, включая связанные запросы,...
-
"WWWSQLDesigner" позиционируется как абсолютно бесплатный, доступный для пользователей, универсальный веб-редактор, значительно упрощающий процесс...
-
Создание форм 1. Для создания формы Биатлонисты совершаем следующие действия Таблицы > Биатлонисты > Создание> Форма, как показано на рисунке...
-
Необходимо исследовать зависимость влияния различных факторов на параметр, характеризующий производство. В качестве такого параметра было выбрано...
-
Создание форм для ввода данных, Создание отчетов - Разработка информационной системы "Гостиница"
Для того чтобы нам было в дальнейшем удобно и быстро работать с базой данной мы должны создать ряд нужных форм. Формы в БД Access можно создавать с...
-
Разработка структур БД Информационная структура БД (Рисунок 2.1) Рисунок 2.1 - Структура БД. Разработка интерфейса для работы с БД В проект в первую...
-
Отчет "Заказы" отображает ФИО клиента, его заказ и конечную цену. Рисунок 15. Рис 15. - Отчет "Заказы" Отчет "Имеющиеся товары". Отображает товары,...
-
1. Какой математической операции нет в Delphi? 2. Как изменить порядок выполнения операций Delphi? 3. В каком порядке выполняются операции одного...
-
Программирование для Интернет - Разработка Windows-приложений в среде Borland Delphi
Цель Работы: Получить навыки использования компонента WebBrowser. Пояснения к работе Начиная с пятой версии Delphi появился компонент WebBrowser который...
-
Создание табличной части и запросов Таблица -- это объект БД, который служит для ввода и хранения информации. Таблица состоит из записей (строк), которые...
-
Наш интернет-магазин реализуем с использованием языка гипертекстовой разметки html, языка программирования php и СУБД MySQL. Главная часть...
-
Создание отчета "Турнирная таблица женский биатлон" 1. Создадим отчет с помощью Мастера отчетов. Для этого совершаем следующие действия Биатлонисты>...
-
Для информационной безопасности было создано окно для ввода логина и пароля (Рисунок 2.3). Рисунок 2.3 - Окно входа в БД После входа в систему...
-
Средствами выбранной СУБД Access созданы таблицы реляционной базы данных и схема отношений (рис.5). Рис.5. Схема данных для базы данных "Склад" -...
-
В условиях высокого уровня развития науки и техники особые требования предъявляются к подготовке учащихся в школе. Задача образования не может сводиться...
-
В результате выполнения курсовой работы было создано приложение на тему "Статистические Диаграммы", которое позволяет проанализировать данные в...
-
Для создания программного продукта мною были использованы следующие компоненты BorlandDelphi 7: § MainMenu; § Label; § ImageList; § StringGrig §...
-
Под графическим интерфейсом пользователя подразумевается тип экранного представления, при котором пользователь может выбрать команды, запускать задачи,...
-
Модели организации данных Основой любой базы данных является реализованная в ней модель данных, представляющая собой множество структур данных,...
-
Руководство программиста - Автоматизация процесса работы руководства ООО "Сервис партнер"
Для доступа к возможностям редактирования базы данных, ее таблиц, формул запросов, макросов, форм и отчетов необходимо при запуске приложения удерживать...
-
Разработка форм - Разработка базы данных "Кинопрокат" В СУБД MS Access
Формы - одно из основных средств для работы с базами данных в Access - используются для ввода новых записей (строк таблиц), просмотра и редактирования...
-
Разработка интерфейса, Разработка запросов - Высокоуровневые методы информатики и программирования
Программа, будет начинать работу с вывода главной формы, на которой будет располагаться самое главное меню, т. е. другими словами "панель навигации"....
-
Цель Работы - изучить приемы создания и использования шаблонов классов. - Теоретические сведения Достаточно часто встречаются классы, объекты которых...
-
- замечания, нужно запомнить. Знакомство со средой DELPHI Для загрузки Delphi нужно запустить файл Delphi32.exe из папки Bin каталога Delphi7. Можно...
-
Создание кнопочной формы - База данных, хранящая в себе информацию о командах NBA
1. Наводим курсором мыши на значок Диспетчер кнопочных форм, расположенный в верхнем левом углу и нажимаем, как показано на рисунке 53. Рисунок 53-...
-
Основные конструкции для разработки базы данных - База данных "Кинотеатр"
База данных - это организованная структура, предназначенная для хранения информации. Систему управления базой данных (СУБД) можно определить, как...
-
В данном разделе была разработана функциональная схема работы программного комплекса, которая в общем виде описывает состав комплекса, характер и виды...
-
Принцип работы языка. Синтаксис Как и было сказано ранее основой для HTML-были приняты текстовые документы, содержащие в себе HTML5. Рассмотрим следующий...
-
3.1 Язык программирования Delphi Delphi - язык и среда программирования, относящаяся к классу RAD - (Rapid Application Development _ "Средство быстрой...
-
Adobe Dreamweaver Adobe Dreamweaver - это HTML-редактор от компании Adobe, который на сегодняшний день очень известный. Первая его версия была выпущена в...
-
Программа delphi тестирование Требования к функциональным характеристикам. Программа должна выполнять следующие функции: § ввод исходные данные; §...
-
Для программирования агентов могут применяться: универсальные языки (Java, C++ , Visual Basic и др.), языки представления знаний (SL, KIF), языки...
-
Язык программирования R - Технологии больших данных: анализ и выбор решения для реализации проекта
Язык программирования R является универсальным и разработан для применения в следующих областях: разведочный анализ данных, классические статистические...
-
Таблицы базы данных, Реляционная схема базы данных - Проектирование структуры базы данных
Исходя из данных полученных на этапе проектирования, построим в выбранной нами СУБД все необходимые таблицы. Начнем с таблицы "Отдел" (рисунок 2) Рисунок...
-
Пользовательский интерфейс должен позволять заводить в базе данных информацию о новых охранниках, обслуживаемых объектах, автоматизировать составление...
-
В процессе разработки программного средства было создано 12 таблиц. Для их создания использовалось графическое средство SqlYong и кодирование на языке...
Работа на языке программирования Borland Delphi 7.0 - Создание базы данных для Интернет-магазина компьютерных комплектующих