Введення даних і створення звітів - Система керування базами даних Access
Працюючи в СУБД Access, можна вводити інформацію, по-перше, безпосередньо до таблиці, по-друге, за допомогою форми і, нарешті, шляхом імпорту зовнішньої таблиці, розміщеної поза базою даних.
Введення даних до таблиці
Після задання структури й імені таблиці можна безпосередньо ввести дані до неї. Для цього потрібно перейти в Режим таблицы. Цей режим установлюється подвійним клацанням мишею по піктограмі таблиці (або виділенням піктограми таблиці і натисканням кнопки Открыть) після відкриття бази даних На екрані з'явиться вікно із зображенням рядків таблиці (мал. 4.1). прикладний програма звіт access
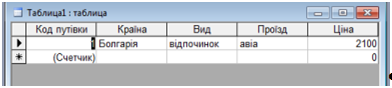
Мал. 4.1. Вікно таблиці: початок введення даних
Порівняйте вікно із вікном конструктора таблиць. До речі, найзручніше переключатися між режимами конструктора і таблиці за допомогою кнопки Вид на панелі інструментів. Ця кнопка має вигляд Режим таблицы, якщо включений режим конструктора, і вигляд Конструктор, якщо активним є вікно таблиці (мал. 4.2).
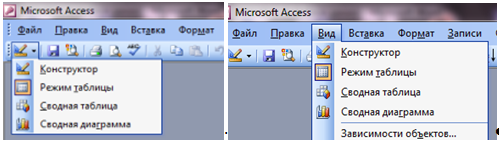
Мал. 4.2. Кнопка Вид
Коли ви заповните перший рядок таблиці, в комірні "Код путівки" з'явиться 1, а напис (Счетчик) автоматично переміститься в наступний рядок.
У процесі заповнення таблиці ви можете переміщатися між різними полями і рядками за допомогою клавіш керування курсором, а також клавіші Таb (клавіші Shift + Tab забезпечують переміщення в зворотному напрямку).
Введення даних за допомогою форми
Найзручнішим способом введення записів у базу даних є заповнення форм. Припустимо, що ви вже створили форму "Путівки", як було описано в пункті "Форми і їхнє створення" попереднього параграфа. Відкрийте вікно бази даних і перейдіть на вкладку Формы. Двічі клацніть мишею по піктограмі "Путівки", після чого відкриється вікно форми.
Зверніть увагу, що у нижній частині форми розміщені кнопки панелі переходу, які дозволяють переміщатися по записах (мал. 4.3).

Мал. 4.3. Панель переходу у вікні форми
На панелі переходу індикатор записів відображає номер поточного запису. Кнопки на цій панелі дозволяють переходити до наступного або попереднього записів, а також у кінець або на початок набору записів. У полі індикатора записів можна також зазначити номер запису, до якого бажаєте перейти.
Щоб додати новий запис, потрібно клацнути по кнопці Новий запис панелі переходу і потім ввести дані в поля форми. Заповнивши у такий спосіб форму "Путівки" й одержимо таблицю, показану на мал. 4.4.
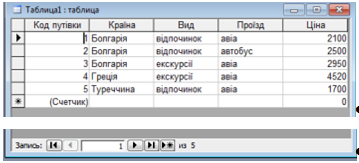
Мал. 4.4. Таблиця "Путівки"
Введені дані будуть розміщені в таблиці "Путівки" після закриття вікна форми. Клацніть по кнопці Х вікна форми, потім перейдіть на вкладку Таблицы і двічі клацніть мишею по піктограмі "Путівки". Переконайтеся, що всі введені дані присутні в таблиці.
Завдання:
Побудувати дві таблиці бази даних "Фірма "Подорож". В першій будуть відомості про постійних клієнтів фірми, які купують путівки (таблиця "Клієнти"), в в другій - відомості про зроблені замовлення (таблиця "Замовлення"). Див. мал. 4.5 і 4.6.
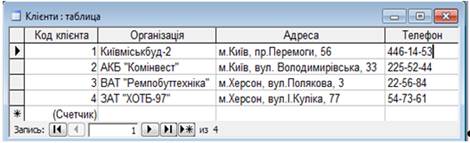
Мал. 4.5. Таблиця "Клієнти"
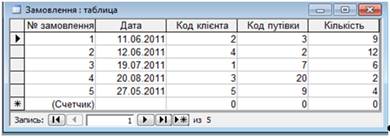
Мал. 4.6. Таблиця "Замовлення"
Створення звіту
Для представлення даних бази в звичайному вигляді потрібно створити Звіт. Для цього в Access передбачено декілька засобів: майстер звітів, конструктор і майстер діаграм.
Найпростіше скласти звіт за допомогою майстра звітів. Складемо звіт про клієнтів фірми "Подорож".
- - Відкрийте базу даних. Перейдіть на вкладку Отчеты. - Клацніть по кнопці Создать й оберіть позицію Мастер отчетов. - У розкривному списку вкажіть таблицю "Клієнти", на основі якої буде створюватися звіт. У діалозі перемістіть усі поля зі списку Доступные поля до списку Выбранные поля, після чого натисніть кнопку Далее (мал. 4.7).
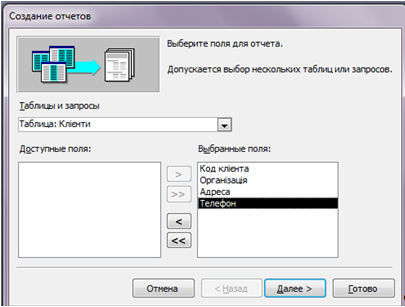
Мал. 4.7. Діалогове вікно майстра звітів: обрання поля для звіту
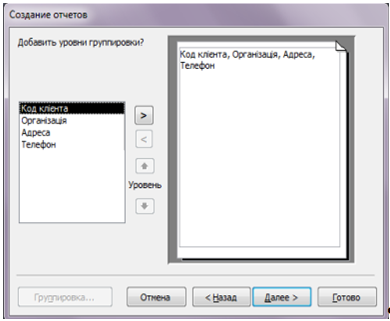
Мал. 4.8. Діалогове вікно майстра звітів: рівні групування
- - Наступний діалог призначений для задання рівнів групування для полів звіту. Можете прийняти установки за умовчанням, як показано на мал. 4.8. Натисніть кнопку Далее. - Дотримуйтесь вказівок майстра, задаючи в наступних діалогах порядок сортування полів, вид макета, стиль оформлення звіту, а також ім'я звіту. На завершення клацніть по кнопці Готово. - Ви отримаєте звіт, виведений у вікно перегляду (мал. 4.9).
Можете відрегулювати розташування написів і їхній формат. Для цього потрібно переключитися за допомогою кнопки Вид у режим конструктора звітів. Ці операції, що виконуються в окремому вікні конструктора звітів, прості й зрозумілі.
Зазначимо, що звіти можна створювати не лише на основі таблиць, а й використовуючи дані запитів. Для формування такого звіту потрібно в діалозі Новий отчет зазначити відповідний запит. Створений звіт можна надіслати на друк, для чого слід натиснути кнопку Печать на панелі інструментів.
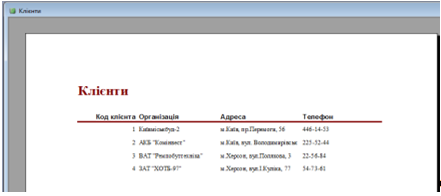
Мал. 4.9. Звіт на основі таблиці "клієнти"
Контрольні запитання
- 1. Які способи введення даних до таблиць вам відомі? 2. Як переміщатися між різними комірками таблиці? 3. Як переключитися з режиму таблиці в режим конструктора таблиць і навпаки? 4. Де розташована панель переходу і для чого вона потрібна? 5. Для чого потрібен звіт? 6. Наведіть послідовність дій під час створення звіту.
Похожие статьи
-
Конструювання таблиць і форм - Система керування базами даних Access
Основою реляційної бази даних є таблиці. Тому з їх побудови доречно почати створення бази даних. Режими створення таблиць Таблиці бази даних описують...
-
Початок роботи в Access. Проектування бази даних - Система керування базами даних Access
Створення бази даних - досить складний процес, тому не варто відразу після включення комп'ютера і запуску Microsoft Access починати її побудову. Спочатку...
-
Поняття бази даних. Системи управління базами даних - Система керування базами даних Access
Під час інформаційної діяльності людина збирає і накопичує відомості про довкілля. До появи обчислювальної техніки вся інформація звичайно зберігалася в...
-
Даталогічна модель бази даних "відділ кадрів" - База даних "Відділ кадрів"
Етап даталогічного проектування з використанням СУБД ACCESS-2007 складається в завданні таблиць і наборів стовпців для кожної таблиці. Кожній таблиці і...
-
Головне вікно програми роботи з пристроєм містить декілька кнопок керування, а саме: "Scan PCI", "Memory operations", "Configure device", "Send". Рис.11....
-
Відомі два підходи до організації інформаційних масивів: файлова організація та організація у вигляді бази даних. Файлова організація передбачає...
-
Системма керування бамзами дамних (СКБД) -- комп'ютерна програма чи комплекс програм, що забезпечує користувачам можливість створення, збереження,...
-
Створення INF-файлу Майстер "DriverWizard", є складовою частиною пакету WinDriver. Це інструмент з графічним інтерфейсом для діагностування та...
-
Об'єкти бази даних - Розробка бази даних магазину з продажу побутової техніки
Об'єктами БД є: - таблиці; - форма -- створений користувачем графічний інтерфейс із використанням елементів управління для наочного введення...
-
Програмний забезпечення інформація база Для адміністрування і перегляду бази даних скористаємося програмним продуктом EMS SQL Manager 2010 for MYSQL....
-
Віртуальна панель Рис 15.(параметри пристрою), за допомогою процедур пристрою дозволяє керувати пристроєм. Принцип роботи віртуальної панелі полягає в...
-
Введення і редагування даних - Microsoft Excel
Для введення або редагування даних у яку-небудь клітинку таблиці слід зробити цю клітинку Активною . Перед введенням можна вибрати кнопками панелі...
-
Перед написанням драйверу доцільно переконатись чи працює фізичний пристрій як це очікувалось. Майстер можно використати для такої перевірки пристрою....
-
Я створив БД магазину побутової техніки: з такими таблицями: "Товар", "Клієнти", "Постачальники", "Замовлення", "Персонал" . Структура таблиць: "Товар":...
-
Нормалізація таблиць бази даних - перший крок на шляху проектування структури реляційної бази даних. Нормалізація - це процес організації даних в базі...
-
Сервиси Internet - Дослідження інфокомунікаційних параметрів цифрових систем передачі даних
Серверами називаються вузли мережі, призначені для обслуговування запитів клієнтів - програмних агентів, що витягають інформацію або віддають її в мережу...
-
Використання тільки електронної пошти. Цей спосіб дозволяє одержувати й відправляти повідомлення іншим користувачам і тільки. Через спеціальні шлюзи Ви...
-
Технічні подробиці - Дослідження інфокомунікаційних параметрів цифрових систем передачі даних
Що таке TCP/IP? Термін "TCP/IP" звичайно позначає все, що пов'язане із протоколами TCP й IP. Він охоплює ціле сімейство протоколів, прикладні програми й...
-
Пересилання бітов відбувається на фізичному рівні схеми ISO OSI. На жаль, тут усяка спроба короткого й доступного опису приречена на провал. Потрібне...
-
Варіант Пристрій Переривання Розташування даних Тип даних Тип обміну даними Конфігурування 24 Бітовий процесор + Зовнішнє Блок Пам'ять Програмне Бітовий...
-
Microsoft Access База данных разработана в среде Microsoft Access. Microsoft Access - реляционная СУБД корпорации Microsoft. Имеет широкий спектр...
-
Інфологічна модель бази даних "відділ кадрів" Мета інфологічного моделювання - забезпечення найбільш природних для людини способів збору і представлення...
-
UML - моделювання Більшість існуючих методів об'єктно-орієнтованого аналізу і проектування (ООАП) включають як мову моделювання, так і опис процесу...
-
Для встановлення відношень між об'єктами будують ділову модель організації. Зірочки у діловій моделі вказують зв'язки між об'єктами, що забезпечують...
-
Функціональна схема, Структура бази даних - Інформаційна система "Автозаправна станція"
Для проектування інформаційної системи автоматизації діяльності автозаправних станцій обрані наступні функції: 1) Розмежування доступу до можливостей...
-
Вступ, Історична довідка - Дослідження інфокомунікаційних параметрів цифрових систем передачі даних
Інтернет - світова комп'ютерна мережа. Вона складена з різноманітних комп'ютерних мереж, об'єднаних стандартними угодами про способи обміну інформацією і...
-
Інструкція користувачу - Розробка бази даних магазину з продажу побутової техніки
Для використання БД на цільовому комп'ютері повинен бути встановлений MS Access, який входить до пакету MS Office. Версія програми повинна бути не меншою...
-
Создание запросов - Разработка системы управления базой данных "Судоходство"
Для дальнейшего формирования отчетов необходимо создать два запроса на выборку это "Кто и где находится" и "Страны где были корабли". Для создания...
-
Для запуску розробленого програмного продукту необхідна наявність на персо-нальному комп'ютері встановленого Mysql Server (локального), або доступ через...
-
Регистрация нового пользователя в системе возможна двумя способоами: 1) Самостоятельная регистрация пользователя; 2) Регистрация пользователя...
-
Даний розділ один з найбільш об'ємних, в зв'язку з різноманіттям функцій створення, коригування, трансформування координат і друку багатьох звітних форм....
-
Программный интерфейс для базы данных я разрабатывал в объектно-ориентрованной среде Delphi, с помощью Embarcadero RAD Studio. Конструктор форм Delphi в...
-
Усі відомі табличні процесори мають типову структуру інтерфейсу. При роботі з електронною таблицею на екран виводяться робоче поле таблиці і панель...
-
Мережні протоколи - Дослідження інфокомунікаційних параметрів цифрових систем передачі даних
Протоколи прикладного рівня використаються в конкретних прикладних програмах. Загальна їхня кількість велика й продовжує постійно збільшуватися. Деякі...
-
Система адрес та імен Internet - Створення комп'ютерних технологій
Для роботи в Internet потрібно знати адреси та імена людей і комп'ютерів. Правильно вказати адресу чи ім'я в мережі так само важливо, як і точно написати...
-
Термін База даних (БД) -- впорядкований набір логічно взаємопов'язаних даних, що використовується спільно, та призначений для задоволення інформаційних...
-
Найменування та галузь використання Найменування розробки: гнучкої системи інформаційної підтримки підвищення кваліфікації персоналу ДП№ 9. Розроблена...
-
Single Choice Question 1. Наиболее эффективное средство для защиты от сетевых атак 1) использование сетевых экранов или "firewall" 2) использование...
-
Кожний об'єкт управління не може функціонувати без пов'язаної з ним економічної інформаційної системи, яка за своїм складом нагадує підприємство, що...
-
Доменна система імен - Дослідження інфокомунікаційних параметрів цифрових систем передачі даних
Мережне програмне забезпечення бідує 32-бітних IP-адресах для встановлення з'єднання. Однак користувачі воліють використати імена комп'ютерів, оскільки...
Введення даних і створення звітів - Система керування базами даних Access