Поиск и устранение неисправностей видеокарты - Организация мероприятий по увеличению надежности графической системы на базе AMD Radeon
Поломки видеокарты могут быть двух типов: программные и механические. И те, и те в некоторых случаях можно исправить в домашних условиях.
При поломке видеокарты системный блок издаст звук (писк): обычно это один длинный и два коротких сигнала, или один непрекращающийся писк, что бывает в случае видеокарт с дополнительным питанием при его не подключении или выходе из строя по другим причинам.
Устранение программных неполадок.
- - если обнаружены неполадки, связанные с неправильным функционированием установленного на компьютер ПО, то его необходимо удалить, установить заново или полностью обновить; - программные неисправности можно решить, переустановив драйверы видеокарты, на более новые версии; - устранить неполадки видеокарты можно полностью переустановив операционную систему, после чего произвести установку драйверов для материнской платы, видеокарты и интерфейсы DirectX. Этого может быть вполне достаточно, чтобы решить программные неполадки с видеокартой.
Если программным путем устранить неполадки в работе видеокарты не получается, значит речь идет об аппаратных неполадках главными симптомами которых является:
- - отсутствие на мониторе сигнала; - наличие вертикальных или горизонтальных искажений; - специальный сигнал о неисправности в работе видеокарты подаваемый звуковым динамиком BIOS;
Устранить аппаратные неполадки можно следующими способами:
- - полностью заменив видеокарту на новую; - перенеся видеокарты в другой разъем материнской платы; - устранив перегрев видеокарты. Для диагностики перегрева можно воспользоваться утилитой Everest; - определить проверку всех параметров видеокарты: температуры поверхности, рабочего напряжения и т. д. - аппаратные проблемы видеокарты могут быть связаны с оборудованием, которое возле нее установлено: кулер, материнская плата, блок питания.
Стоит не забывать периодически проводить тестирование компьютера на наличие ошибок и неисправностей, так можно своевременно выявлять и устранять неисправности.
При эксплуатации компьютера без проведения регулярного обслуживания и чистки вероятна возможность перегрева видеокарты. При этом появляются зависания компьютера, многочисленные искажения картинки в виде хаотично возникающих кубиков разного цвета, полос (в большинстве случаев вертикальных). Дефекты проявляются как при запуске компьютера, так и при загрузке системы, когда изменяется разрешение.
Есть несколько характерных неисправностей, которые приведены далее:
- - первопричиной большинства возникающих дефектов, как правило, становиться загрязнение радиатора и вентилятора охлаждения. При этом температура в области процессора повышается, что приводит к перегреву рядом стоящих элементов с дальнейшей их поломкой. Первым действием при возникновении сбоев в работе должна стать чистка с последующей смазкой системы охлаждения; - окисление контактов разъема следующая причина отказов. Возникает при работе компьютера в повышено влажном окружении. Устраняется легко - необходимо ученическим ластиком почистить с обеих сторон контактную область; - вспухшие конденсаторы легко определить визуально, часто на них порваны крышки и есть следы вытекания электролита. Заменяются аналогичными элементами с указанной на корпусе рабочей температурой 105 градусов. Следствием неисправности является выход из строя элементов схемы вторичных источников питания.
Наиболее запыленные места системного блока.
Внутренняя запыленность компьютера в совокупности с жарой может привести к перегреву и к поломке деталей: видеокарты, процессора, а засорившийся блок питания вызывает множественные неисправности - выход строя процессора, материнской платы и оперативной памяти. Как правило, этому предшествует резкое снижение производительности.
Чтобы предотвратить поломку, необходимо своевременно производить внутреннюю чистку. Для этого компьютер необходимо отключить от сети и вскрыть системный блок. Для удаления пыли можно использовать различные подручные инструменты: кисточки, ватные палочки, пылесос на обратной тяге, баллончик со сжатым воздухом.
Нужно устранить пыль с кулера процессора и продуть его радиатор, если на видеокарте также стоит кулер, нужно обратить внимание и на него, так как это устройство находится ниже процессора, пыли в нем скапливается обычно гораздо больше.
Если после чистки вращение кулеров сопровождается повышенным шумом или они вращаются туго, значит - пыль попала внутрь и необходимо их заменить или смазать.
Очистив основные детали нужно произвести общую уборку внутри корпуса. Его стенки можно аккуратно обработать влажной тряпочкой, но после влажной уборки сразу включать компьютер не рекомендуется. Если нет возможности произвести чистку самостоятельно, то можно мастера. Пренебрежение чисткой может привести к полному выходу из строя важных и дорогостоящих деталей и к более дорогому ремонту.
Первым делом можно попробовать немного пошатать карту из стороны в сторону в слоте, при этом наблюдая, если при деформировании карты помехи пропадает нужно хорошо прогреть контакты микросхемы памяти на видеокарте специальным паяльным феном.

Рисунок 2. - Микросхемы памяти на видеоплате.
Помехи на экране
Греть нужно максимально сильно, но аккуратно, чтобы не посдувать мелкие детали с печатной платы, для этого нужно греть плату на минимальном воздушном потоке и максимальной (в разумных пределах, примерно ~300 градусов) температуре перезагрузить компьютер, подождать несколько минут, если помогло, то причина в нарушение BGA-пайки или трещинах в дорожках. При прогреве материал чуть расширяется, и контакт улучшается.
Можно решить проблему программным методом, использовать специализированное приложение.
При помощи ATITool или RivaTuner потихоньку снижается частота памяти или, если не помогает, то графического процессора.
Помехи не исчезли
Не исключены повреждения слота в системной плате.
Действия - аккуратно поскрести плоской отверткой сам разъем на системной плате (рис. 17)
Видеокарта кое-как работает, но изображение замусорено помехами, либо состоит из них целиком.
Если деформация ничего не дает, проблема заключается либо в памяти, либо в ее питании. В этом случае нужно внимательно осмотреть поверхность печатной платы с обеих сторон на наличие подгорелостей. Если есть вздувшийся конденсаторов - то необходимо перепаять их (рис.19, 20).
Надо сказать, что потекшие или вздувшиеся конденсаторы явление довольно часто встречающееся. Причинами вздутия конденсаторов чаще всего являются банальный перегрев видеокарты в плохо вентилируемом корпусе системного блока, некачественное питание и собственно плохое качество самих конденсаторов, не предназначенных для работы в условиях повышенных температур.
Действия: Выпаиваем с помощью обыкновенно паяльника вспухшие конденсаторы (рис 21, 22).
Вставляем видеокарту в компьютер, проверяем.
Иногда после замены конденсаторов может случится следующая ситуация: видеокарта откажется работать с драйверами установленными ранее. Придется экспериментировать с другими.
Не работает TV-in/out вход
Некорректная работа TV-in/out входа на видеокарте.
Восстановлении самого TV выхода в домашних условиях практически невозможно но можно попробовать восстановить работу самой платы.
Действия:
Для устранения неисправности нужно всего лишь выпаять эту микросхему.
И еще один отличительный признак: скорее всего на микросхеме должны остаться следы механических повреждений (почернела, лопнула) (рис. 27)
Теперь нужно выпаять ее так, чтобы не испортить другие элементы платы. Делать это рекомендуется маломощным паяльником.
Осматриваем место, где она была установлена, нужно удостовериться, что контакты не соединены между собой, убираем соединения с помощью иголки.
Причина:
После скачка напряжения выгорает микросхема, отвечающая за преобразование ТВ сигнала, которая коротит всю электрическую цепь, неудачного подключения телевизора к видеокарте т. е. при работающем телевизоре и компьютере.
Нарушение цветности, отсутствие одного или нескольких цветов.
Цветность на экране нарушена, или отсутствует один из цветов.
Причины:
Отсутствие контакта в разъемах видеокабеля или повреждение самого кабеля.
Действия: прочистка контактов, замена кабеля.
Далее может быть проблема в видеочипе или элементе обвеса.
Заедает пропеллер на видеокарте
Причины:
- - наличие пыли. Ее присутствие приводит к нарушению теплообмена, повышенному сопротивлению воздухопотоку и накоплению статики. - потеря свойств термопасты. Со временем термопаста теряет свои теплопроводящие свойства, что приводит к плохому отводу тепла с поверхности чипа. - присутствие в соседнем слоте какой-либо платы сильно греющейся. - разгон
Действия: в первом случае необходимо прочистить видеокарту от пыли. Во втором заменить термопасту, снять вентилятор очистить графический процессор от старой термопасты, нанести новую. В третьем случае поставить дополнительное охлаждение, или удалить сильно греющуюся плату дальше от видеокарты.
Если же причина в разгоне, необходимо, либо вернуть ранние частоты работы, либо поставить лучшие охлаждение.
Видеокарта не запустилась, а POST сообщил о ее отсутствии.
Один длинный и два коротких сигнала из динамика системного блока говорят о том что компьютер ее не видит вообще. Причины могут быть различные, даже причины в выше перечисленных проблемах, не исключен и фактор механических повреждений (рис 30, рис 31).
Но наиболее вероятные причины:
- - проблемы в преобразователях питания; - нарушение BGA - монтажа; - неисправность элемента памяти; - короткое замыкание.
Отказ преобразователей питания пожалуй самый распространенный случай.
Ремонт видеокарты сводится к замене данных микросхем.
Замена производиться путем прогрева термофеном припоя, последующая прочистка посадочных гнезд, и установка, новых чипов.
Для выпаивания любого элемента на плате чаще всего достаточно выставить порядка 350 градусов, погреть его полминуты и можно снимать.
Нарушение BGA-монтажа, то есть разрушение контактов-шаров под GPU или памятью. В BGA выводы представляют собой не ножки, расположенные по краям микросхемы, а шарики из припоя, нанесенные на контактные площадки с обратной стороны микросхемы.
Действия по восстановлению:
Небольшое количество флюса наносят у края микросхемы. При нагреве чипа феном флюс загоняется под чип и равномерно распределяется под ним. Вообще лучше всего греть до такого состояния, когда чип сможет двигаться. Обычно проверяют пинцетом или чем-нибудь подобным. Но лучше просто подождать полного испарения флюса. Как правило, этого хватает. Вероятность сдвинуть чип по вине дрожащих рук при проверке на степень готовности - велика. А восстановить шарики на микросхеме или на плате - практически невозможно без специальных трафаретов и марок припоя.
В случае проблемы с памятью можно попробовать прогреть ее термофеном, но лучше попробовать ее заменить на исправный блок от такой же видеокарты.
Если где-то короткое замыкание, то действия следующие:
Первым делом нужно проверить сопротивление между заземлением и конденсаторами на тыльной стороне платы, расположенными напротив чипов памяти, или центрального чипа. Напряжение, поступающее на память видеокарты, это что-то порядка от 1.8 до 2 вольт. На центральном чипе (рис. 34), как правило, диапазон рабочих напряжений от 1.1 до 1.3 вольта. Это довольно примерные значения - для каждой видеокарты все индивидуально.
Если сопротивление между "землей" и ядром меньше, чем пол-Ома, то это, безусловно, короткое замыкание. В противном случае продолжаем поиски. В последнее время часто проблема кроется в электролитических конденсаторах. Если сопротивление у конденсатора между "плюсом" и "минусом" - ноль, то он неработоспособен и подлежит замене.
Не поддается ремонту.
Можно перечислить виды неисправностей, которые починить практически никогда не удается. Это чаще всего неисправность одного из портов (аналогового и DVI).
Разумеется, без смены чипов не починишь короткое замыкание в микросхемах памяти или в GPU, который по стоимости как новая видеокарта. Также не починить нарушения самой печатной платы.
Программное обеспечение
AMD Catalyst
Разработанная специально для реализации новых возможностей гибридных процессоров AMD и графических процессоров AMD Radeon™ на базе архитектуры GCN, специальная версия драйвера AMD Catalyst™ Omega обеспечивает расширенные функции, дополнительную производительность и повышенную надежность для компьютеров на базе AMD без каких-либо дополнительных затрат.
- - Более 20 новых функций; - Увеличение производительности видеокарт AMD Radeon™ до 19%, а гибридных процессоров AMD -- до 29%; - Устранение существенного количества ошибок и реализация улучшений на основании отзывов пользователей.
Беспрецедентные возможности управления производительностью и качеством изображения.
Драйвер AMD Catalyst™ Omega продолжает полноценно раскрывать истинный потенциал гибридных и графических процессоров AMD с поддержкой архитектуры GCN. Данное решение оснащено более чем 20 новыми программными функциями, в результате чего отдача от аппаратного обеспечения AMD превосходит самые смелые ожидания.
Расширенные возможности для пользователей
Повышенная производительность без дополнительных затрат
Сейчас пользователям доступно простое в применении программное обновление, повышающее производительность видеокарт AMD Radeon™ до 19%, а гибридных процессоров AMD -- до 29% и поддерживающее архитектуру GCN.
Впечатляющее качество видеоизображения, способное конкурировать с большинством высокотехнологичных телевизоров
Технология Perfect Picture UltraHD компании AMD обеспечивает получение изображений с идеальной передачей пикселей.
- - плавное воспроизведение Blu-ray на энергосберегающих гибридных процессорах; - автоматическое улучшение видео за счет технологии удаления контуров; - видеоконтент с более низким разрешением выглядит и воспринимается как видео с разрешением 1080p за счет функции улучшения деталей 1080p.
Плавный и мощный игровой процесс
Ниже перечислены лишь некоторые из функций обновления, ориентированные специально на геймеров:
- - выравнивание кадров для более плавного игрового процесса на двойной видеокарте; - игровое видео в качестве до 4K на дисплеях с разрешением 1080p HD за счет применения функции Virtual Super Resolution (VSR).
Улучшения для пользователей
Обновленные версии AMD Catalyst™ обеспечивают повышение производительности видеокарты, включая улучшенные возможности для популярных игр с поддержкой DirectX®, Mantle и OpenGL. Каждый выпуск драйвера AMD Catalyst™ проходит всеобъемлющее тестирование, но для последней его версии планка была установлена еще выше. Доля автоматического тестирования в данном выпуске была повышена приблизительно до 65%. AMD Catalyst™ обеспечивает полноценное программное решение для операционных систем под ПК, включая Microsoft® Windows® 7, Windows 8 и Linux®. Кроме того, драйвер поддерживает гибридные процессоры AMD и видеокарты AMD Radeon™ для настольных компьютеров и ноутбуков.
FurMark
Для теста видео карт существуют большое количество программ, мы рассмотрим этот процесс на примере программы "FurMark", которую можно бесплатно с этого сайта. Главное отличие ее от аналогов это возможность проведения комплексных тестов, а также наличием дополнительных утилит мониторинга графического процессора.
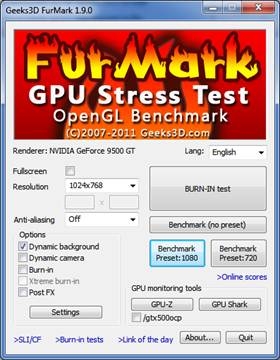
После установки и запуска программы, в первом окне, отображены стартовые настройки. Возможность выбора полноэкранного режима или режима окна. Настройки разрешения (Resolution) экрана, а также возможность включения сглаживания (Anti-aliasing). Настройка дополнительных опций, а также установки и непосредственно старт компонентов мониторинга. После нажатия на кнопку GPU-Z программа отображает полную информацию об установленном графическом процессоре и установленной версии Bios. Рабочих частотах центрального процессора и объеме используемой оперативной памяти, а также версию всех установленных на ПК драйверов, и другую важную информацию. Более подробная информация о работе всех компонентов доступна при наведении курсора, на интересующие показатели. Контроль всех датчиков компьютера, скорость вращения кулера, температура и используемая частота процессора доступна во вкладке Sensor.
Основываясь на заявленных характеристиках производителя, и сравнив их с имеющимися, вы можете сделать вывод о работе графического процессора. Так, например превышение доступных показателей температуры графического устройства, дает понять о перегреве, и соответственно о проблеме в работе системы охлаждения. В таком случае необходимо проверить вентилятор на наличие пыли, и возможности свободно вращаться, а также проверить насколько плотно, к графическому процессору прижат радиатор охлаждения, и достаточное ли количество термопасты было использовано при его монтаже.
Похожие статьи
-
Для увеличения производительности графической подсистемы настолько, насколько это возможно, приходится снижать до минимума все препятствия на этом пути....
-
Введение - Организация мероприятий по увеличению надежности графической системы на базе AMD Radeon
Один из компонентов компьютера, от которого требуется наибольшая производительность, это графический контроллер, являющийся сердцем всех мультимедиа...
-
В настоящее время систем видеонаблюдения на рынке продается очень много, и обычно бывает очень сложно принять правильное решение, выбрать нужное решение....
-
Умение читать книгу - Поиск, накопление и обработка информации
В книгах заключена работа многих предшествующих поколений. Осваивая колоссальное научное наследство, необходимо двигать знания вперед. Исследование всех...
-
Для поддержания компьютерной системы 1С:Библиотека в исправном состоянии необходимо осуществлять мероприятия в соответствии с типовой системой...
-
Структура кластера и его параметры Вычислительный кластер -- это совокупность компьютеров, объединенных в рамках некоторой сети для решения одной задачи,...
-
Вирусы и антивирусное программное обеспечение
Реферативная часть Что такое вирус? Один из известных "докторов" Д. Н Лозинский дал определение вируса на примере клерка. Представим себе аккуратного...
-
Для того чтобы выполнить монтаж видеосистемы, вовсе не надо быть дилетантом, так как самыми сложными инструментами, которые понадобятся в данном случае,...
-
Использование дисков и других устройств - Операционная система Linux
Хранения Информации При установке системы или изменении ее конфигурации обычно возникает много проблем с дисками. Нужно установить файловые системы на...
-
Виpтуальная память используется во многих опеpационных системах. Так как она тpебуется только тогда, когда система в pаботе (то есть она не может быть...
-
Упpавление памятью, Что такое виpтуальная память? - Операционная система Linux
В этой главе pассматpиваются возможности упpавления памятью системы Linux, то есть виpтуальная память и дисковый буфеp. Здесь описаны назначение и...
-
Вентиляторы - Устранение шумов на ПК
Этих устройств в корпусе системного блока, как минимум, два. Один - в блоке питания, второй - на радиаторе центрального процессора. Вентиляторы также...
-
CoDeSys -- универсальный инструмент разработки прикладных программ для программируемых логических контроллеров на языках стандарта IEC 61131-3. Данный...
-
- Отправляясь в аэропорт, необходимо проверить наличие у себя билета, паспорта и визы, в случае необходимости. - Для детей необходимо иметь проездной...
-
Оперативная память Оперативная память (RAM - Random Access Memory память со случайным доступом) - это массив кристаллических ячеек, способных хранить...
-
Корпуса и маркировка, Логическая организация памяти - Аппаратные средства IBM PC
Элементы динамической памяти для персональных компьютеров бывают конструктивно выполнены либо в виде отдельных микросхем в корпусах типа DIP (Dual In...
-
Основные средства администрирования системы 1С:Предприятие реализованы в составе конфигуратора. Однако есть ряд механизмов и утилит, которые не входят в...
-
Даталогическое проектирование - Банки и базы данных. Системы управления базами данных
Даталогической моделью БД называется модель логического уровня, построенная в рамках конкретной СУБД, в среде которой проектируется БД. Описание...
-
SimpleXML. В PHP версии 5.0 и выше появилось расширение для работы с xml структурой. Библитека SimpleXML содержит большое количество методов для работы с...
-
Функции компонента отслеживания истинности предположений в контексте более общей программы поиска решения проблемы можно сформулировать следующим...
-
Для написания АИС использовались следующие языки программирования, программные средства и библиотеки: - Язык программирования PHP 5.4; -...
-
В данном разделе была разработана функциональная схема работы программного комплекса, которая в общем виде описывает состав комплекса, характер и виды...
-
Технология открытых систем Основные требования, предъявляемые к информационной инфраструктуре, состоят в обеспечении необходимой функциональности,...
-
Персонал должен обладать минимальными навыками в работе с компьютером, операционной системой семейства Windows, а именно персонал должен иметь такие...
-
Анализ принципа работы БП адаптера связи ОП - Работка буферной памяти адаптера связи
Буферная память этопамять для промежуточного хранения данных. Применяется при обмене данными между двумя устройствами, обладающими различной скоростью...
-
Введение. - Архитектура персонального компьютера. Характеристика основных устройств
Актуальность, цели и задачи настоящего реферата будут определены следующими реалиями и положениями. Появление в 1975 г. в США первого серийного...
-
ТИПОВЫЕ КОНФИГУРАЦИИ - Выбираем идеальный компьютер
На первый взгляд все компьютеры примерно одинаковы: "черный ящик" системного блока, монитор и куча разнокалиберных довесков... К тому же. всевозможные...
-
СКОЛЬКО СТОИТ КОМПЬЮТЕР? - Выбираем идеальный компьютер
Речь здесь пойдет о том, как и за счет чего сэкономить средства при покупке компьютера. Наверняка тех из вас, кто понимает в компьютерах, удивит то, как...
-
Вывод - Микропроцессоры семейства Intel
Таким образом, реализованная в P6 комбинация таких архитектурных методов, как улучшенное предсказание переходов (почти всегда правильно определяется...
-
Введение, Роль и значение информационных революций. - Проблемы компьютеризации общества
Трудно назвать другую сферу человеческой деятельности, которая развивалась бы столь стремительно и порождала бы такое разнообразие проблем и мнений, как...
-
Архитектура персонального компьютера - Архитектура и процессоры персональных компьютеров
Персональный компьютер типа IBM PC имеет довольно традиционную архитектуру микропроцессорной системы и содержит все обычные функциональные узлы:...
-
Ручная настройка Необходимо, чтобы компьютеры находились в одной рабочей группе, в одном диапазоне адресов и с разными сетевыми именами. Настройка этих...
-
Чистка персонального компьютера, Разбираем системный блок - Чистка персонального компьютера
Если у вашего компьютера еще не прошел гарантийный срок, после его открытия вы можете рассчитывать на то, что продавец, причем вполне обоснованно, снимет...
-
Сервисы и протоколы. World Wide Web (WWW) - Интернет технологии
World Wide Web (WWW, Всемирная паутина) - это наиболее популярный вид информационных услуг Internet, основанный на архитектуре клиент-сервер. В конце...
-
Что происходит во время записи? - Компьютерные и сетевые технологии
При обращениях к кэш-памяти на реальных программах преобладают обращения по чтению. Все обращения за командами являются обращениями по чтению и...
-
Карманные компьютеры против бумажных органайзеров Пространство для записей в бумажном органайзере ограничено. В КПК возможно простое расширение памяти,...
-
ВВЕДЕНИЕ - Разработка системы регистрации новых пользователей
В связи с развитием рыночных отношений в России и необходимостью сокращения разрыва в технологическом отставании России от западных стран, актуальным...
-
Защита информации - Защита данных в операционной системе Windows 10. BitLocker
Защита личных данных от постороннего доступа является важным моментом для пользователей ПК. Особенно это касается офисных компьютеров, где хранится...
-
Обоснование потребностей в системе - Разработка локальной сети для ОАО "Корпорация Монстров"
Неудобства При Отсутствии ЛВС Отсутствие сети усложнило бы работу сотрудников, вызвало неудобства, повлекло затраты: ? перенос информации с одного...
-
Организация парольной защиты - Проектирование и разработка базы данных "Прокат автомобилей"
По мере того как деятельность организаций все больше зависит от компьютерных информационных технологий, проблемы защиты баз данных становятся все более...
Поиск и устранение неисправностей видеокарты - Организация мероприятий по увеличению надежности графической системы на базе AMD Radeon