Конструювання таблиць і форм - Система керування базами даних Access
Основою реляційної бази даних є таблиці. Тому з їх побудови доречно почати створення бази даних.
Режими створення таблиць
Таблиці бази даних описують певні теми. Наприклад, табель успішності описує оцінки учня по чвертях і за рік. У зв'язку з цим табель є таблицею, у якій є поле з назвою предмета, а також поля з четвертними оцінками і поле з оцінкою за рік.
Ви можете самі вигадати багато всіляких таблиць. Однак, перед тим як почати створення таблиці, потрібно добре уявити її структуру, тобто склад полів, типи даних і властивості полів.
У діалозі (мал. 3) вам буде запропоновано обрати режим створення таблиці. У Access передбачено кілька таких режимів, які обираються зі списку:
- - Конструктор - режим для задання структури таблиці, тобто імен полів і типів даних. - Мастер таблиц - створення таблиці за допомогою програми майстра. - Ввод даных - встановлення зв'язку між базою даних Access і даними із зовнішнього файлу; в цьому режимі зміни в зовнішніх даних переносяться до бази даних Access.
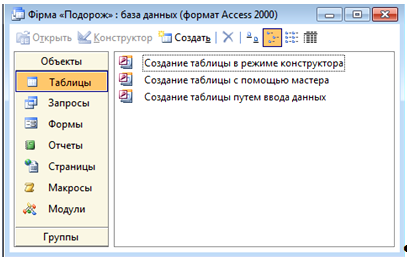
Мал. 3. Вибір режиму побудови таблиці
Розглянемо режим конструктора, у якому створення таблиці найпрозоріше, хоча зручнішим є режим Мастер таблиц.
Задання структури таблиці
Припустимо, що ви запустили Конструктор, після чого з'явиться вікно конструктора (мал. 4).
У цьому вікні потрібно визначити склад таблиці, заповнивши для кожного поля таблиці три колонки: Имя поля, Тип данных і Описание. У першій колонці задається ім'я поля майбутньої таблиці, у другій - вказується його тип, а у третій - вводиться інформація про призначення поля. Кількість записів у віки конструктора повинно збігатися з кількістю полів у створюваній таблиці.
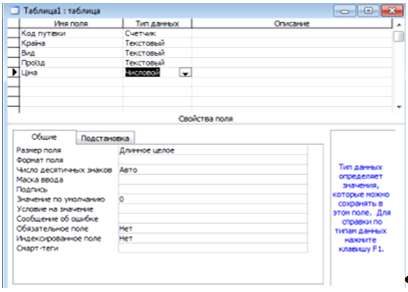
Мал. 4. Вікно конструктора таблиці
Складемо таблицю, у якій будуть вміщені відомості про путівки, запропоновані туристичною фірмою "Подорож".
- - У вікні конструктора (мал. 4) введіть ім'я першого поля - "Код путівки" - і натисніть клавішу Enter. Курсор переміститься до другої колонки типу даних. - У другій колонці списку задайте тип Счетчик (про можливі типи даних ви прочитаєте в наступному пункті). Задання типу Счетчик дозволить при додаванні запису в таблицю автоматично змінювати значення даного поля на одиницю. Отже, у полі "Код путівки" не буде повторюваних значень. Натисніть клавішу Enter. - У третій колонці, призначеній для введення якогось коментарю про створюване поле, можете набрати текст "Служить для ідентифікації путівки". Але можете залишити цю комірку порожньою. Натисніть клавішу Enter або клацніть мишею по початку другого рядка. - Введіть ім'я поля "Країна" і тип Текстовый, закінчуючи кожне введення натисканням на Enter. - Аналогічно задайте дані для інших полів таблиці: "Вид", "Проїзд" і "Ціна". Полю "Ціна" надайте тип Числовой (для типу Денежный у русифікованій версії Access як одиниці передбачено лише рублі).
У створюваній таблиці зручно мати так зване Ключове поле, що містить числа, які однозначно визначають той або інший запис таблиці. При створенні таблиці "Путівки" задамо як ключове поле "Код путівки". Для цього установіть курсор у рядок цього поля і у контекстному меню натисніть кнопку Ключевое поле (мал. 5).
Ліворуч від імені поля з'явиться значок ключа, а для властивості Индексированное поле програма автоматично установить значення Да (Совпадения не допускаются).
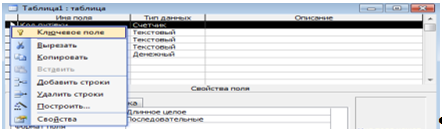
Мал. 5. Обрання ключового поля
Зверніть увагу, що активне поле (у ньому в даний момент розміщений курсор) позначено зліва індикатором - трикутною стрілкою. Властивості активного поля названі в нижній частині діалогу (мал. 4).
Якщо потрібно видалити будь-який рядок з таблиці, клацніть мишею по ньому рядку у вікні конструктора, а потім виконайте команду меню Правка - Удалить строки. Для вставки нового рядка потрібно активізувати поле нижче рядка, що вставляється, і виконати команду меню Вставка - Строки.
Типи даних
Тип даних визначається значеннями, які передбачається вводити до поля (наприклад, текст або число). Якщо надалі доведеться задати інший тип даних, це можна виконати у режимі конструктора. У Access передбачено такі типи даних.
- - Текстовый - для введення тексту завдовжки до 255 символів. Цей тип даних установлюється за умовчанням. - Поле МЕМО - для введення заміток або довгих описів (можливе введення до 64000 символів). - Числовой - для введення числових даних, для яких виділяється 1, 2 або 4 байти. - Дата/время - для введення дати і часу, для яких передбачено 8 байтів. - Денежный - використовується для роботи з грошовими одиницями. Цей тип даних займає 8 байтів і допускає до 15 символів у цілій частині числа і 4 - у дробовій. Використання грошового типу запобігає помилці округлень під час обчислень. - Счетчик - для введення числа, що автоматично збільшується на одиницю при додаванні до таблиці нового запису. Дані цього типу займають 4 байти. - Логический - для збереження логічного значення Истина або Ложь. Таке поле займає 1 біт. - Объекты ОLЕ - для збереження в таблиці ОLЕ-об'єктів (наприклад, малюнків, звуків, документів Word тощо). Об'єкти можуть бути пов'язані або введені до таблиці. Розмір збережених об'єктів ОLЕ обмежується лише ємністю диска. - Гиперссылки - служить для запису до таблиці гіперпосилань (шляху URL).
У списку Тип данных конструктора є також позиція Мастер подстановок, за допомогою якої обираються значення з іншої таблиці або зі списку значень.
Зберігання таблиці
Отже, структура таблиці задана, і ви можете закрити вікно конструктора таблиці клацанням по кнопці закриття вікна X. Якщо таблиця нова і раніше не зберігалася, з'явиться запит щодо того, чи варто зберігати структуру таблиці. Клацніть по кнопці Да і в діалозі Сохранение введіть ім'я таблиці (воно може містити будь-які символи, крім крапки, знака оклику і кутових дужок), після цього натисніть кнопку ОК.
У розглянутому нами прикладі таблицю збережено під ім'ям "Путівки". Після зберігання у вікні бази даних (мал. 3) з'явиться піктограма створеної таблиці.
Таблицю можна зберегти також поза базою даних. Для цього виконайте команду Файл - Сохранить как. З'явиться стандартний діалог зберігання файлу, в якому потрібно задати ім'я, формат і місце розташування файлу. Можливе зберігання таблиці у форматі електронних таблиць Ехсеl, у форматі текстового файлу тощо.
Форми та їх створення
До баз даних інформація звичайно вводиться за допомогою форм, а зберігається - у вигляді таблиць. Про те, як створити таблицю, ви вже знаєте. Розглянемо тепер побудову форми.
Форма - це об'єкт бази даних, призначений для введення і відображення інформації. Форма обов'язково містить елементи (поля), до яких користувач вводить дані.
Користувач Access може створити форму самостійно, але краще звернутися до послуг програми-майстра. Це прискорить процес побудови форми, оскільки майстер виконає всю основну роботу.
Відкрийте вікно БД. Якщо у вас відкрито вікно таблиці, яка буде основою форми, закрийте його. Перейдіть на вкладку Формы у вікні БД і клацніть по кнопці Создать.
- - У діалозі Новая форма вкажіть режим Мастер форм. Ми розглянемо створення форми для таблиці "Путівки". - У першому діалозі майстра створення форм (мал. 7) вкажіть поля, які будуть присутні у формі. У списку Доступные поля виділіть поле "Країна" і натисніть кнопку із символом >, розташовану праворуч від списку. Вказане вами поле переміститься до списку Выбранные поля. Аналогічно перемістіть до списку Выбранные поля всі інші поля таблиці "Путівки" (крім поля "Код путівки"). Далі натисніть кнопку Далее.
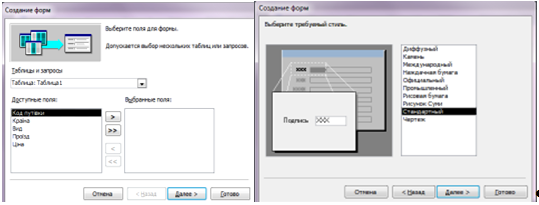
Мал. 6. Створення форми
- - Відкриється наступний діалог для вибору вигляду форми. За умовчанням пропонується форма, в якій поля введення розміщаються в стовпчик. Погодьтеся з цією пропозицією і клацніть по кнопці Далее. - У наступному діалозі (мал. 7) вам потрібно вибрати стиль оформлення (фон, кольори полів і написів форми). У поданому списку стилів зазначте потрібний вам і натисніть кнопку Далее. - У новому діалозі введіть ім'я форми (за умовчанням пропонується ім'я таблиці-джерела). Переконайтеся також, що встановлений перемикач Открытие формы для просмотра или ввода данных і натисніть кнопку Готово.
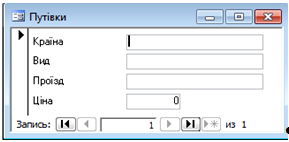
Мал. 7. Приклад форми "Путівки"
Внаслідок виконаних дій на екрані з'явиться вікно форми (мал. 8), до якої можна відразу вводити дані. Ця форма буде використана нами для введення даних у таблицю.
Контрольні запитання
- 1. Назвіть режими Access, призначені для роботи з таблицями. 2. Як викликається режим конструктора таблиць? 3. Опишіть операції задання структури таблиці за допомогою конструктора. 4. Які типи даних передбачені в Access? 5. У чому полягає особливість поля типу Счетчик? 6. Як і навіщо вводиться до таблиці ключове поле? 7. Яким способом здійснюється зберігання таблиці поза базою даних? 8. Що таке форми і для чого вони потрібні?
Похожие статьи
-
Введення даних і створення звітів - Система керування базами даних Access
Працюючи в СУБД Access, можна вводити інформацію, по-перше, безпосередньо до таблиці, по-друге, за допомогою форми і, нарешті, шляхом імпорту зовнішньої...
-
Початок роботи в Access. Проектування бази даних - Система керування базами даних Access
Створення бази даних - досить складний процес, тому не варто відразу після включення комп'ютера і запуску Microsoft Access починати її побудову. Спочатку...
-
Поняття бази даних. Системи управління базами даних - Система керування базами даних Access
Під час інформаційної діяльності людина збирає і накопичує відомості про довкілля. До появи обчислювальної техніки вся інформація звичайно зберігалася в...
-
Даталогічна модель бази даних "відділ кадрів" - База даних "Відділ кадрів"
Етап даталогічного проектування з використанням СУБД ACCESS-2007 складається в завданні таблиць і наборів стовпців для кожної таблиці. Кожній таблиці і...
-
Нормалізація таблиць бази даних - перший крок на шляху проектування структури реляційної бази даних. Нормалізація - це процес організації даних в базі...
-
Об'єкти бази даних - Розробка бази даних магазину з продажу побутової техніки
Об'єктами БД є: - таблиці; - форма -- створений користувачем графічний інтерфейс із використанням елементів управління для наочного введення...
-
Відомі два підходи до організації інформаційних масивів: файлова організація та організація у вигляді бази даних. Файлова організація передбачає...
-
Системма керування бамзами дамних (СКБД) -- комп'ютерна програма чи комплекс програм, що забезпечує користувачам можливість створення, збереження,...
-
Выбор интерфейса Пользовательский интерфейс представляет собой совокупность программных и аппаратных средств, обеспечивающих взаимодействие пользователя...
-
Програмний забезпечення інформація база Для адміністрування і перегляду бази даних скористаємося програмним продуктом EMS SQL Manager 2010 for MYSQL....
-
Microsoft Access База данных разработана в среде Microsoft Access. Microsoft Access - реляционная СУБД корпорации Microsoft. Имеет широкий спектр...
-
Віртуальна панель Рис 15.(параметри пристрою), за допомогою процедур пристрою дозволяє керувати пристроєм. Принцип роботи віртуальної панелі полягає в...
-
Усі відомі табличні процесори мають типову структуру інтерфейсу. При роботі з електронною таблицею на екран виводяться робоче поле таблиці і панель...
-
СУБД MS Access - База данных, хранящая в себе информацию о командах NBA
Системы управления базами данных (СУБД) - это программные средства, с помощью которых можно создавать базы данных, наполнять их и работать с ними. В мире...
-
Создание форм 1. Для создания формы Биатлонисты совершаем следующие действия Таблицы > Биатлонисты > Создание> Форма, как показано на рисунке...
-
Методи вирішення задачі - Інформаційна система адміністратора готелю "Венеціанська ніч"
Дана система призначена, щоб полегшити оперування інформацією працівників готелю "Венеціанська ніч". З її допомогою вони зможуть швидко реєструвати...
-
Головне вікно програми роботи з пристроєм містить декілька кнопок керування, а саме: "Scan PCI", "Memory operations", "Configure device", "Send". Рис.11....
-
Технічні подробиці - Дослідження інфокомунікаційних параметрів цифрових систем передачі даних
Що таке TCP/IP? Термін "TCP/IP" звичайно позначає все, що пов'язане із протоколами TCP й IP. Він охоплює ціле сімейство протоколів, прикладні програми й...
-
Введення і редагування даних - Microsoft Excel
Для введення або редагування даних у яку-небудь клітинку таблиці слід зробити цю клітинку Активною . Перед введенням можна вибрати кнопками панелі...
-
Формы - Проблема организации и хранения данных
Работа с данными в режиме таблицы имеет существенный недостаток: если полей слишком много, они не умещаются на экране и приходится прибегать к различным...
-
Программный интерфейс для базы данных я разрабатывал в объектно-ориентрованной среде Delphi, с помощью Embarcadero RAD Studio. Конструктор форм Delphi в...
-
Регистрация нового пользователя в системе возможна двумя способоами: 1) Самостоятельная регистрация пользователя; 2) Регистрация пользователя...
-
Нормализация Базы Данных - Разработка информационной системы "Магазин компьютерных товаров"
Результатом работы с АИС магазина компьютерных товаров является чек, который оформляет продавец. В этом чеке должна содержаться информация о количестве...
-
Создание запросов - Разработка системы управления базой данных "Судоходство"
Для дальнейшего формирования отчетов необходимо создать два запроса на выборку это "Кто и где находится" и "Страны где были корабли". Для создания...
-
Я створив БД магазину побутової техніки: з такими таблицями: "Товар", "Клієнти", "Постачальники", "Замовлення", "Персонал" . Структура таблиць: "Товар":...
-
"Обзор наиболее популярных СУБД", Microsoft Access - Базы данных и СУБД
Microsoft Access Microsoft Access - это интерактивная реляционная СУБД (relational database management system - RDBMS) для WINDOWS. Это программа,...
-
Технология создания баз данных в программе Microsoft Access
Введение Базы данных играют особую роль в современном мире. Любой из нас многократно начиная с детства, сталкивался с "базами данных". Это - всевозможные...
-
Таблица 2 A B C D E F G H I 1 № п/п Судья Кол-во рассмотренных исков В % от всех исков Выработка 2 Май Июнь Июль Август Всего 3 1 Белов В. В. 22 24 28 27...
-
Пересилання бітов відбувається на фізичному рівні схеми ISO OSI. На жаль, тут усяка спроба короткого й доступного опису приречена на провал. Потрібне...
-
Наиболее распространенная форма - ЭВМ. Раньше чаще использовались вычислительные центры (ВЦ). Вычислительный центр - организуется и специализируется на...
-
Аналитический обзор литературы по различным формам обученияв условиях компьютерного класса Методическая система обучения информатике, как и любому...
-
Даний розділ один з найбільш об'ємних, в зв'язку з різноманіттям функцій створення, коригування, трансформування координат і друку багатьох звітних форм....
-
UML - моделювання Більшість існуючих методів об'єктно-орієнтованого аналізу і проектування (ООАП) включають як мову моделювання, так і опис процесу...
-
Функціональна схема, Структура бази даних - Інформаційна система "Автозаправна станція"
Для проектування інформаційної системи автоматизації діяльності автозаправних станцій обрані наступні функції: 1) Розмежування доступу до можливостей...
-
Створення INF-файлу Майстер "DriverWizard", є складовою частиною пакету WinDriver. Це інструмент з графічним інтерфейсом для діагностування та...
-
Варіант Пристрій Переривання Розташування даних Тип даних Тип обміну даними Конфігурування 24 Бітовий процесор + Зовнішнє Блок Пам'ять Програмне Бітовий...
-
Для встановлення відношень між об'єктами будують ділову модель організації. Зірочки у діловій моделі вказують зв'язки між об'єктами, що забезпечують...
-
Використання тільки електронної пошти. Цей спосіб дозволяє одержувати й відправляти повідомлення іншим користувачам і тільки. Через спеціальні шлюзи Ви...
-
Наиболее распространенная форма - ЭВМ. Раньше чаще использовались вычислительные центры (ВЦ). Вычислительный центр - организуется и специализируется на...
-
Single Choice Question 1. Наиболее эффективное средство для защиты от сетевых атак 1) использование сетевых экранов или "firewall" 2) использование...
Конструювання таблиць і форм - Система керування базами даних Access